액세스 요청 설정 및 관리
액세스 요청 기능을 통해 사용자는 현재 볼 수 있는 권한이 없는 콘텐츠에 대한 액세스를 요청할 수 있습니다. 사이트 소유자는 누군가 사이트에 대한 액세스를 요청할 때 이를 알리는 메일을 보내는 기능을 구성할 수 있습니다. 그런 다음 요청을 승인할지 아니면 거절할지를 선택할 수 있습니다. 요청을 승인하는 경우 사용자에게 할당할 특정 수준의 사용 권한을 지정할 수도 있습니다.
액세스 요청 기능은 사이트에 대한 공유 명령과 함께 사용할 수 있습니다. 사이트에 대한 사이트 소유자가 아닌 사용자, 즉 사이트에 대한 모든 권한을 가지지 않은 사용자가 공유 명령을 사용하여 다른 사람이 사이트를 보도록 초대하면 해당 사이트 소유자에 대해 액세스 요청이 생성됩니다. 그러면 사이트 소유자는 요청을 승인 또는 거절하거나 새 사용자에게 할당할 사용 권한 수준을 지정할 수 있습니다.
중요: 사이트에서 메일 사용이 가능한 보안 그룹을 사용하는 경우 사이트 소유자는 액세스 요청 전자 메일 메시지를 받지 못할 수 있습니다. 자세한 내용을 확인하고 이 문제를 해결하려면 Microsoft 365 그룹에 연결된 SharePoint 사이트에 전송된 알림이 수신되지 않음을 참조하세요.
공유 명령과 액세스 요청 기능을 함께 사용하면 사이트에 액세스할 수 있는 사용자를 관리하는 프로세스가 간단해집니다. 사이트 사용자는 사이트에서 공동 작업할 다른 사람을 초대할 수 있고(이 기능을 사용하도록 설정한 경우), 사이트 소유자는 이러한 사이트에 액세스할 수 있는 사용자와 이들에게 할당할 사용 권한 수준을 제어하는 궁극적인 권한을 가집니다.
사용자가 액세스를 요청할 때 전자 메일을 수신하는 사용자 요약:
|
사이트 유형 |
기본적으로 요청 전자 메일에 액세스할 수 있는 사용자 |
|
클래식 |
소유자 그룹의 사용자 |
|
OneDrive |
기본 사이트 관리자 |
|
그룹 연결 사이트(Teams 포함) |
그룹 관리자 |
|
통신 |
소유자 그룹의 사용자 |
|
그룹이 없는 최신 사이트(#STS3 TeamSite) |
소유자 그룹의 사용자 |
|
프로젝트 사이트 |
기본 사이트 관리자 |
실행할 작업
액세스 요청 설정 변경
먼저 사이트 그룹의 구성원이 Microsoft 365의 SharePoint 사이트 콘텐츠에 액세스하도록 비구성원을 초대할 수 있는지 여부를 결정하려고 할 수 있습니다. 이 기능을 사용하거나 사용하지 않도록 설정할 수 있습니다.
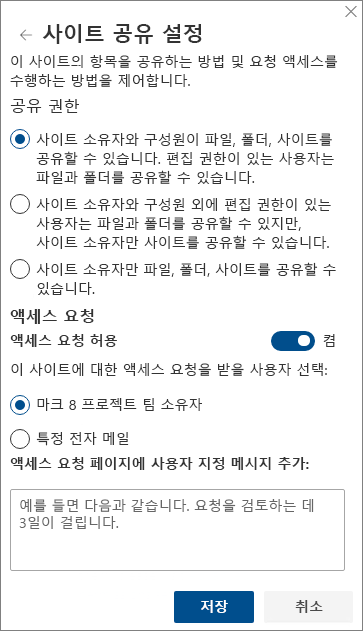
참고: 공유를 허용하는 옵션을 사용하지 않도록 설정하면 공유 메뉴가 숨겨지지 않지만 팀 구성원이 공유하려고 하면 오류 메시지가 표시됩니다.
팀 구성원이 비구성원과 공유할 수 있거나 공유할 수 없도록 설정
-
설정

-
공유 설정에서 공유 설정 변경을 클릭합니다.
-
공유 권한에서 액세스 수준을 설정합니다.
-
사이트 소유자와 구성원이 파일, 폴더, 사이트를 공유할 수 있습니다.
-
사이트 구성원이 파일 및 폴더를 공유할 수 있지만 사이트 소유자만 사이트를 공유할 수 있습니다.
-
오직 사이트 소유자만 파일, 폴더, 사이트를 공유할 수 있습니다.
-
-
저장을 클릭합니다.
사이트 소유자는 누군가 사이트에 대한 액세스를 요청하면 이를 알리는 전자 메일을 보내도록 액세스 요청 기능을 설정할 수 있습니다.
액세스 요청 설정
-
설정

-
공유 설정에서 공유 설정 변경을 클릭합니다.
-
액세스 요청에서 액세스 허용 요청에 대한 설정을 켜기로 설정합니다.
-
이 사이트에서 액세스 요청을 받을 사용자를 선택합니다.
-
사이트 소유자(예: Contoso 라디오 소유자와 같이 사이트의 이름이 표시됨)
참고: Project 사이트에서 사이트 소유자 그룹에 대한 옵션을 선택하면 액세스 요청이 사이트 모음 기본 관리자에게 전송됩니다.
-
특정 전자 메일(특정 사용자 또는 메일 그룹)
-
-
액세스 요청 페이지에서 사용자에게 표시할 사용자 지정 메시지를 선택적으로 포함할 수 있습니다.
-
저장을 클릭합니다.
SharePoint 사이트에 대한 액세스 요청 승인 또는 거절하기
참고: Azure Active Directory B2B를 사용하여 초대된 사용자는 "외부 사용자 초대" 대신 "액세스 요청"에 표시됩니다.
-
설정

-
액세스 요청 을 클릭 합니다.
참고: 액세스 요청 단추는 보류 중인 액세스 요청이 있는 경우에만 나타납니다.
-
보류 중인 요청에서 업데이트할 요청을 찾고 줄임표(. . . )를 클릭하여 메뉴를 엽니다.
-
사용 권한에서 사용자에게 할당하려는 사용 권한 수준을 선택합니다. (요청을 승인하려는 경우) 또한 선택적으로 액세스를 요구하는 사람에게 메시지를 입력할 수 있습니다. 이는 결정을 문서화하는 데 유용할 수 있습니다.
-
승인 또는 거절을 클릭합니다.
팁: 이전 요청을 보려면 기록 표시를 클릭합니다.
외부 사용자에 대한 초대 관리
SharePoint을 사용하는 Microsoft 365 고객의 경우 액세스 요청 페이지에서 Microsoft 365 구독 라이선스가 없는 사람에게 발급한 게스트 사용자 초대를 관리할 수도 있습니다.
중요: 사이트 컬렉션 관리자, Microsoft 365의 SharePoint 관리자 및 사이트 기본 소유자 그룹의 구성원은 액세스 요청 페이지를 사용할 권한이 있습니다. 그러나 소유자 그룹에서 제거된 사용자에게 나중에 해당 사이트의 모든 권한이 부여되는 경우, 사용자는 액세스 요청 페이지에 액세스할 수 없습니다. 이 문제를 해결하려면 SharePoint에서 “액세스 요청” 목록을 볼 때 “액세스 거부됨” 메시지를 참조하세요.
초대 철회
외부 사용자에게 보낸 초대를 철회하려는 경우 초대가 수락되기 전에 이를 회수할 수 있습니다.
-
설정

-
액세스 요청 을 클릭 합니다.
-
외부 사용자 초대에서 사이트 초대를 취소할 사람을 찾고 줄임표(. . . )를 클릭하여 메뉴를 엽니다.
-
속성 창에서 철회를 클릭합니다.
외부 사용자가 이미 초대를 수락한 경우 액세스 권한을 제거하려면 이 사용자가 할당된 SharePoint 사용 권한 그룹에서 해당 사용자를 제거하면 됩니다. Microsoft 365 관리자 또는 SharePoint 관리자가 해당 환경의 사용자 목록에서 외부 사용자를 제거할 수도 있습니다.
초대 다시 보내기
기본적으로 외부 사용자에게 보내는 모든 초대는 90일 이내에 만료됩니다. 90일 이내에 초대를 다시 보낼 수 있지만, 그런다고 해서 초대 대상자가 응답할 시간이 연장되지는 않습니다. 만료된 초대는 다시 보낼 수 없습니다.
참고: 초대 대상자가 90일 이내에 초대를 수락하지 않았지만 해당 사용자에게 사이트에 대한 액세스 권한을 부여하고 싶은 경우에는 새 초대를 보내야 합니다.
-
설정

-
액세스 요청 을 클릭 합니다.
-
외부 사용자 초대에서 다시 보낼 초대를 찾고 줄임표(. . . )를 클릭하여 메뉴를 엽니다.
-
사용 권한에서 선택한 그룹이 초대를 받을 사람을 추가할 사용 권한 그룹인지 확인합니다. 여기서 원래 초대의 그룹과 다른 그룹을 선택할 수도 있습니다.
-
다시 보내기를 클릭합니다.
실행할 작업
액세스 요청 설정 변경
먼저 사이트 그룹의 구성원이 사이트 콘텐츠에 액세스하도록 비구성원을 초대할 수 있는지 여부를 결정하려고 할 수 있습니다. 이 기능을 사용하거나 사용하지 않도록 설정할 수 있습니다.
참고: 공유를 허용하는 옵션을 사용하지 않도록 설정하면 공유 메뉴가 숨겨지지 않지만 팀 구성원이 공유하려고 하면 오류 메시지가 표시됩니다.
팀 구성원이 비구성원과 공유할 수 있거나 공유할 수 없도록 설정
-
설정

-
고급 설정을 클릭합니다.
-
사용 권한 탭에서 액세스 요청 설정을 클릭합니다.
-
액세스 요청 설정 대화 상자에서 구성원이 사이트와 개별 파일 및 폴더를 공유할 수 있도록 허용합니다를 선택하거나 선택 취소합니다. 이 항목 아래의 구성원이 다른 사용자를 사이트 구성원 그룹, 팀 사이트 구성원에 초대할 수 있도록 허용합니다. 구성원이 사이트를 공유할 수 있게 하려면 이 설정을 사용하도록 설정해야 합니다. 확인란이 자동으로 선택되거나 선택 취소됩니다.
-
확인을 클릭합니다.
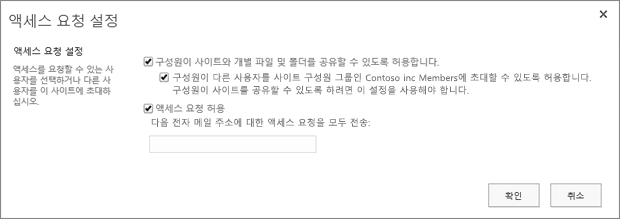
사이트 소유자는 누군가 사이트에 대한 액세스를 요청하면 이를 알리는 전자 메일을 보내도록 액세스 요청 기능을 설정할 수 있습니다.
액세스 요청 설정
-
설정

-
고급 설정을 클릭합니다.
-
사용 권한 탭에서 액세스 요청 설정을 클릭합니다.
-
액세스 요청 설정 대화 상자에서 액세스 요청 허용 옆의 확인란을 선택합니다.
-
특정 사용자 또는 메일 그룹에 대한 전자 메일을 추가합니다.
-
확인을 클릭합니다.
SharePoint 사이트에 대한 액세스 요청 승인 또는 거절
-
설정

-
액세스 요청 을 클릭 합니다.
참고: 액세스 요청 단추는 보류 중인 액세스 요청이 있는 경우에만 나타납니다.
-
보류 중인 요청에서 업데이트할 요청을 찾고 줄임표(. . . )를 클릭하여 메뉴를 엽니다.
-
사용 권한에서 사용자에게 할당하려는 사용 권한 수준을 선택합니다. (요청을 승인하려는 경우) 또한 선택적으로 액세스를 요구하는 사람에게 메시지를 입력할 수 있습니다. 이는 결정을 문서화하는 데 유용할 수 있습니다.
-
승인 또는 거절을 클릭합니다.
팁: 이전 요청을 보려면 기록 표시를 클릭합니다.










