암호로 노트 보호
OneNote의 암호 보호는 노트를 비공개로 유지하는 데 도움이 되도록 설계되었습니다. 학교에서 수업 노트에 OneNote를 사용하든, 직장에서 모임 노트, 집에서 개인 일기 또는 블로그를 사용하든, 자신 또는 친구 및 가족에 대한 개인 정보를 사용하든, 해당 노트에 대한 액세스를 제어할 수 있습니다.
전자 필기장 섹션에 암호 적용
-
보호하려는 섹션을 마우스 오른쪽 단추로 클릭한 다음 암호 보호 이 섹션을 선택합니다.
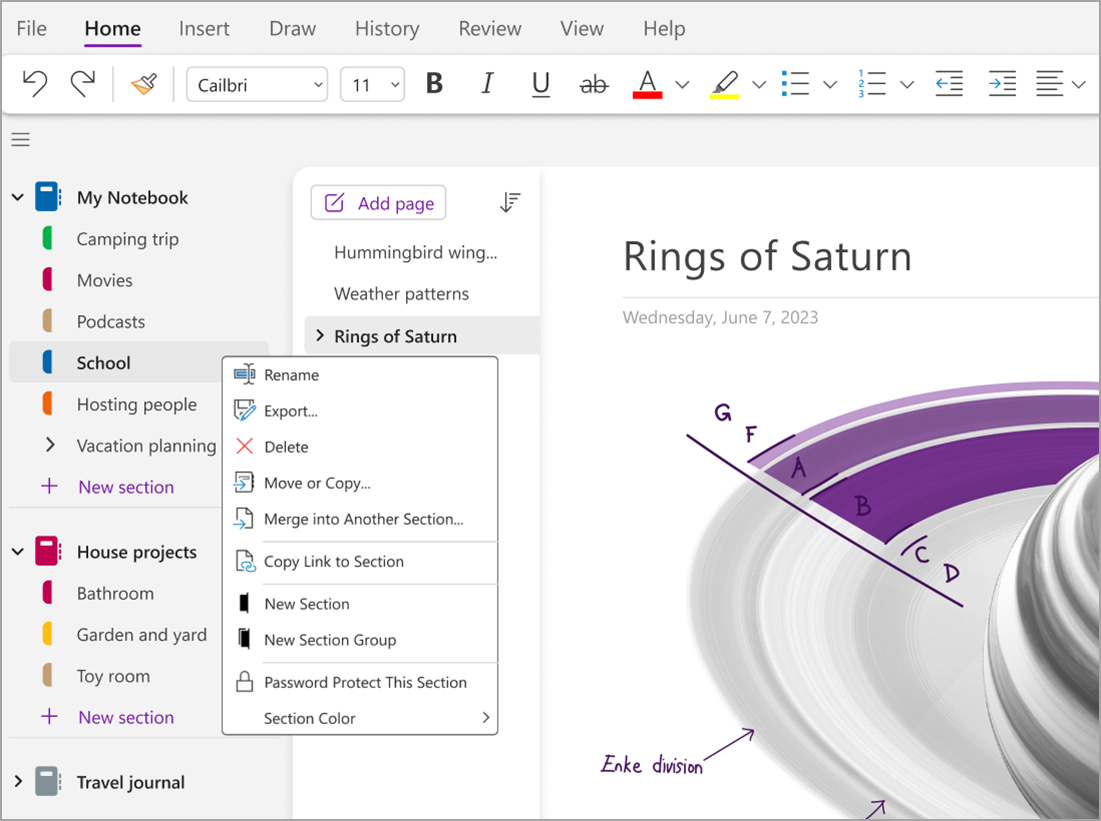
-
암호 보호 작업창에서 암호 설정을 선택합니다.
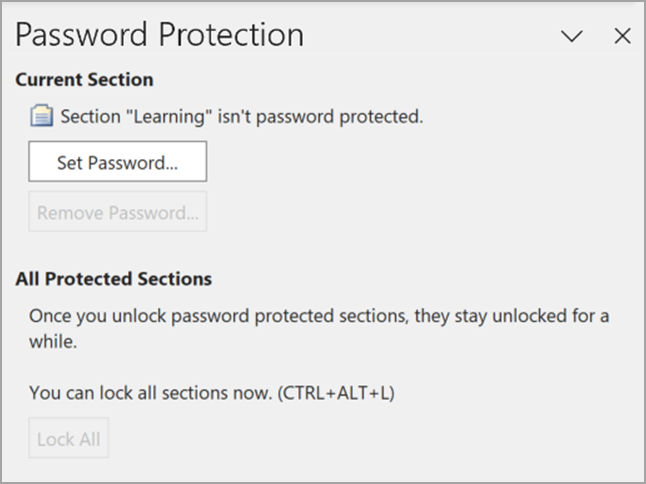
-
암호 보호 대화 상자의 암호 입력 상자에 원하는 암호를 입력합니다.
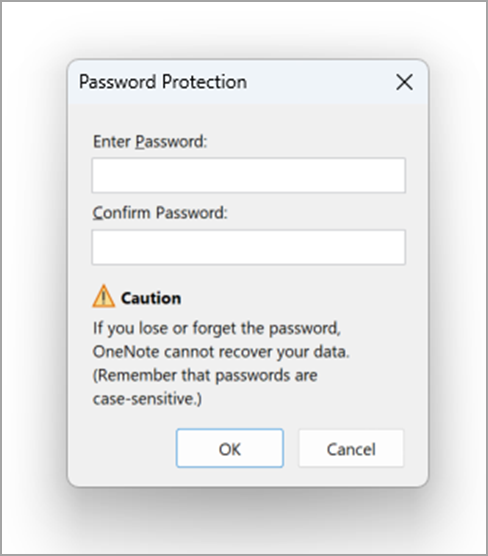
-
암호 확인 상자에 암호를 다시 입력하여 암호를 확인한 다음 확인을 선택합니다.
참고 사항:
-
대문자와 소문자, 숫자 및 기호를 결합하여 강력한 암호를 사용하는 것이 좋습니다. 14자 이상을 사용하는 암호가 더 좋습니다.
-
암호는 대/소문자를 구분합니다. 처음 암호를 입력할 때 Caps Lock 키가 꺼져 있는지 확인하세요.
-
암호는 반드시 기억해야 합니다. 암호를 잊어버린 경우 노트의 잠금을 해제할 수 없습니다. Microsoft 기술 지원에서도 노트의 잠금을 해제할 수 없습니다.
중요:
-
암호로 보호된 섹션은 전자 필기장 검색에 포함되지 않습니다. 보호된 섹션을 전자 필기장 검색에 포함하려면 섹션을 잠금 해제한 후 노트 검색을 시작해야 합니다.
-
보호된 섹션 내의 페이지에서 사용된 섹션 플래그는 섹션을 먼저 잠금 해제한 다음에야 노트 플래그 요약에 포함됩니다.
-
암호로 보호된 섹션은 라이브 공유 세션 중에 다른 사용자가 액세스할 수 없으며, 섹션이 이 세션 중에 잠금 해제된 경우에도 액세스할 수 없습니다. 라이브 공유 세션에 보호된 섹션을 포함하려면 먼저 섹션의 암호 보호를 제거한 다음 라이브 공유 세션을 시작하거나 이 세션에 참가해야 합니다.
-
오디오 및 비디오 녹음/녹화는 별도의 파일로 전자 필기장에 저장되며 암호를 적용할 수 없습니다.
전자 필기장의 보호된 섹션 모두 잠그기
전자 필기장의 여러 섹션에 암호를 적용한 경우 모든 섹션을 동시에 잠글 수 있습니다.
-
보호되었지만 현재 잠금 해제된 섹션을 마우스 오른쪽 단추로 클릭한 다음 암호 보호 이 섹션을 선택합니다.
-
암호 보호 작업창에서 모두 잠금을 선택합니다.
보호된 섹션의 암호 변경
-
변경할 암호가 있는 섹션을 마우스 오른쪽 단추로 클릭하고 암호 보호 이 섹션을 선택합니다.
-
암호 보호 작업창에서 암호 변경을 선택합니다.
-
암호 변경 대화 상자에서 현재 암호를 이전 암호 상자에 입력합니다.
참고: 이 옵션을 사용할 수 없는 경우 현재 선택한 섹션에 암호가 적용되지 않습니다.
-
새 암호 입력 상자에 새 암호를 입력합니다.
-
암호 확인 상자에 암호를 입력하여 확인한 다음 확인을 선택합니다.
보호된 섹션에서 암호 제거
-
제거할 암호가 있는 섹션을 마우스 오른쪽 단추로 클릭하고 이 섹션의 암호 보호를 선택합니다.
-
암호 보호 작업창에서 암호 제거를 선택합니다.
참고: 이 옵션을 사용할 수 없는 경우 현재 선택한 섹션에 적용된 암호가 없는 것입니다.
-
암호 제거 대화 상자에서 현재 암호를 입력한 다음 확인을 선택합니다.
암호 설정 변경
전자 필기장에서 암호로 보호된 섹션의 잠금을 해제하면 OneNote는 이러한 섹션을 미리 정의된 기간 동안 잠금 해제된 상태로 유지한 후 다시 잠급 수 있습니다. 해당 기간을 지정할 수 있으며 암호 보호에 대한 사용자 지정 옵션을 설정할 수 있습니다.
-
계정으로 이동한 다음 옵션을 선택합니다.
-
OneNote 옵션 대화 상자에서 고급을 선택한 다음 암호로 스크롤합니다.
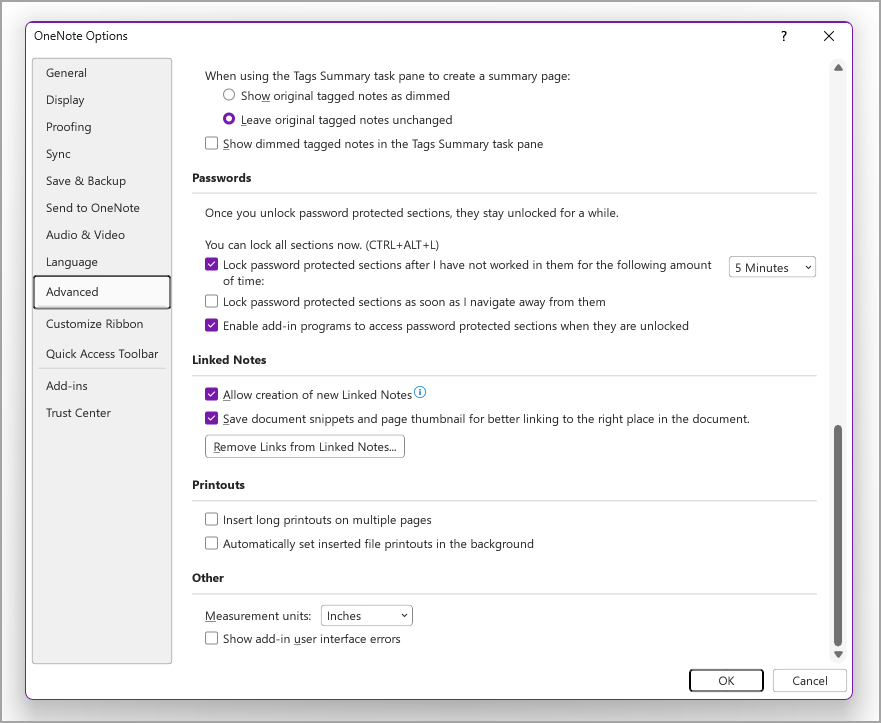
-
암호에서 다음을 수행합니다.
-
지정된 시간 후에 Notebook 섹션을 잠그려면 다음 시간 검사 동안 작업하지 않은 후 암호로 보호된 섹션 잠금 상자를 선택한 다음 목록에서 원하는 시간을 선택합니다.
-
전자 필기장 섹션 작업을 완료한 직후에 전자 필기장 섹션을 잠그려면 전자 필기장 섹션을 탐색하는 즉시 암호로 보호된 섹션 잠금검사 상자를 선택합니다.
-
암호로 보호된 섹션의 노트를 다른 애플리케이션에서 일시적으로 사용할 수 있도록 하려면 추가 기능 프로그램이 잠금 해제될 때 암호로 보호된 섹션에 액세스하도록 사용검사 상자를 선택합니다.










