발행물은 용지 또는 특정 제조업체의 제품에 인쇄할 수 있으며 발행물이 원하는 위치로 정확하게 인쇄될 수 있도록 정렬할 수 있습니다.
인쇄할 때 특정 제조업체의 제품과 발행물의 여러 복사본을 쉽게 정렬하거나 인쇄할 때 발행물의 여러 복사본을 인쇄할 수 있도록 절단선. 발행물의 절단선 정렬한 후 용지를 해제할 수 있습니다.
참고: 같은 용지에 다른 페이지를 인쇄하려는 경우(예: 메일 병합을 사용하여 우편물 레이블 만들기) 게시자에서 다른 주소가 있는 레이블 만들기를 참조하세요.
데스크톱 프린터의 인쇄할 수 없는 지역 확인
인쇄 작업의 여백을 변경하려는 경우 먼저 프린터의 인쇄할 수 없는 지역을 확인하는 것이 좋습니다. (테두리의 모든 면이 인쇄될지 확인하려면 파일 인쇄 미리 보기를 클릭하여 발행물 > 수 있습니다.
-
Microsoft WordPad를 오픈합니다.
-
파일 > 설정 을 클릭합니다.
-
여백(인치)아래에서 왼쪽,오른쪽,위쪽및 아래쪽 여백 값을 0으로 설정합니다. 여백은 프린터에서 지원하는 최소 여백으로 자동으로 다시 설정됩니다.
-
최소 여백을 기록합니다.
발행물 한 장에 발행물 중심
발행물의 용지를 용지에 가운데로 하려는 경우(예: 더 많은 복사본을 인쇄하기 전에 교정을 만드는 경우) 인쇄 설정에서 시트당 한 페이지를 클릭하여 빠르게 이 작업을 할 수 있습니다.
참고: 시트당 한 페이지를 클릭하면여백 가이드를 조정할 수 없습니다.
-
파일 > 인쇄를 클릭합니다.
-
설정에서 시트당 한 페이지를 클릭합니다.
페이지의 다른 위치에 인쇄
빈 시트 또는 용지에 인쇄할지 또는 특정 제조업체의 제품에 인쇄할지 여부와 절차는 동일합니다.
중요: NCR의 #NCR 982403 명사 카드와 같은 특정 제조업체의 제품에 인쇄하려는 명사 카드와 같은 발행물은 명사 발행물 만들기 전에 해당 제품의 템플릿을 선택해야 합니다. 먼저 비즈니스 카드를 디자인한 다음 제조업체의 제품을 선택하는 경우 제품에 맞게 카드를 다시 디자인해야 할 수 있습니다.
제조업체의 제품이 나열되지 않은 경우 발행물 서식 작업 창에서 페이지 크기 변경을 클릭하고 사용자 지정 페이지 크기를 만들 수 있습니다. 자세한 내용은 Publisher 의 페이지 또는 용지의 재조정을 참조하세요.
인쇄 옵션을 사용하여 위치를 선택합니다.
인쇄 창에서 인쇄 옵션을 조정하여 발행물이 인쇄될 용지의 위치를 지정할 수 있습니다.
인쇄 옵션 조정
-
인쇄할 용지 크기보다 작은 발행물(예: 비즈니스 카드)을 만들거나 를 니다.
-
파일 > 인쇄를 클릭합니다.
-
설정에서인쇄 작업 복사본을 늘리거나 줄이고 편지,A4또는 기타 사용 가능한 옵션에서 용지 크기를 선택합니다.
-
프린터 속성 을클릭하고 레이아웃 탭의방향아래에서 가로 또는 세로를선택합니다.
팁: 특정 제조업체의 제품에 인쇄하려는 경우 먼저 빈 페이지에 인쇄하여 발행물이 제품의 올바른 위치에 인쇄될지 확인합니다.
실행할 작업
데스크톱 프린터의 인쇄할 수 없는 지역 확인
인쇄 작업의 여백을 변경하려는 경우 먼저 프린터의 인쇄할 수 없는 지역을 확인하는 것이 좋습니다. (테두리의 모든 면이 인쇄될지 확인하려면 파일 인쇄 미리 보기를 클릭하여 발행물 > 수 있습니다.
-
Microsoft WordPad를 오픈합니다.
참고: WordPad를 열려면 Windows 작업 표시줄에서 시작 단추를 클릭하고 모든 프로그램,액세서리를 지적한다음 WordPad를 클릭합니다.
-
파일 > 설정 을 클릭합니다.
-
왼쪽, 오른쪽,위쪽및 아래쪽 여백 값을 0으로 설정합니다. 여백은 프린터에서 지원하는 최소 여백으로 자동으로 다시 설정됩니다.
-
최소 여백을 기록합니다.
발행물 한 장에 발행물 중심
발행물의 중심을 용지에 하려는 경우(예: 더 많은 복사본을 인쇄하기 전에 교정을 만드는 경우) 인쇄 창에서 시트당 한 페이지를 클릭하여 빠르게 이 작업을 할 수 있습니다.
참고: 시트당 한 페이지를 클릭하면여백 가이드를 조정할 수 없습니다.
-
파일 > 인쇄를 클릭합니다.
-
인쇄 창의페이지아래에서 시트당 한 페이지 를 클릭합니다.
페이지의 다른 위치에 인쇄
빈 시트 또는 용지에 인쇄할지 또는 특정 제조업체의 제품에 인쇄할지 여부와 절차는 동일합니다.
중요: NCR의 #NCR 982403 명사 카드와 같은 특정 제조업체의 제품에 인쇄하려는 명사 카드와 같은 발행물은 명사 발행물 만들기 전에 해당 제품의 템플릿을 선택해야 합니다. 먼저 비즈니스 카드를 디자인한 다음 제조업체의 제품을 선택하는 경우 제품에 맞게 카드를 다시 디자인해야 할 수 있습니다.
제조업체의 제품이 나열되지 않은 경우 발행물 서식 작업 창에서 페이지 크기 변경을 클릭하고 사용자 지정 페이지 크기를 만들 수 있습니다. 자세한 내용은 Publisher 의 페이지 또는 용지의 재조정을 참조하세요.
인쇄 옵션을 사용하여 위치를 선택합니다.
인쇄 창에서 인쇄 옵션을 조정하여 발행물이 인쇄될 용지의 위치를 지정할 수 있습니다.
인쇄 옵션 조정
-
인쇄할 용지 크기보다 작은 발행물(예: 비즈니스 카드)을 만들거나 를 니다.
-
파일 > 인쇄를 클릭합니다.
-
인쇄 창의설정에서각 페이지의 복사본을 늘리거나 줄입니다.
-
용지 크기를 선택하고 가로 또는 세로 를선택합니다.
-
인쇄 창에서 레이아웃 옵션 을 클릭합니다. 미리 보기창에 원하는 복사본 수가 표시될 수 있도록 사이드 여백, 위쪽 여백, 가로간격 및 세로 간격 측정을 변경합니다.
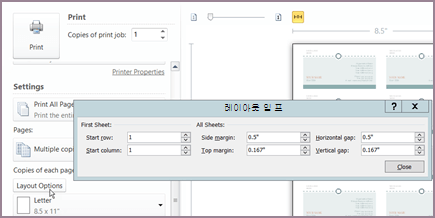
팁: 특정 제조업체의 제품에 인쇄하려는 경우 먼저 빈 페이지에 인쇄하여 발행물이 제품의 올바른 위치에 인쇄될지 확인합니다.
실행할 작업
데스크톱 프린터의 인쇄할 수 없는 지역 확인
인쇄 작업의 여백을 변경하려는 경우 먼저 프린터의 인쇄할 수 없는 지역을 확인하는 것이 좋습니다. (테두리의 모든 면이 인쇄될지 확인하려면 파일 인쇄 미리 보기를 클릭하여 발행물 > 수 있습니다.
-
Microsoft WordPad를 오픈합니다.
참고: WordPad를 열려면 Windows 작업 표시줄에서 시작 단추를 클릭하고 모든 프로그램,액세서리를 지적한다음 WordPad를 클릭합니다.
-
파일 > 설정 을 클릭합니다.
-
왼쪽, 오른쪽,위쪽및 아래쪽 여백 값을 0으로 설정합니다. 여백은 프린터에서 지원하는 최소 여백으로 자동으로 다시 설정됩니다.
-
최소 여백을 기록합니다.
발행물 한 장에 발행물 중심
발행물의 용지를 용지에 가운데로 하려는 경우(예: 더 많은 복사본을 인쇄하기 전에 교정을 만드는 경우) 인쇄 대화 상자의 발행물 및 용지 설정 탭에서 시트당 한 페이지를 클릭하여 빠르게 이 작업을 할 수 있습니다.
참고: 시트당 한 페이지를 클릭하면여백 가이드를 조정할 수 없습니다.
-
파일 > 인쇄를 클릭합니다.
-
인쇄 대화 상자에서 발행물 및 용지 설정 탭을 클릭한 다음 시트당 하나의 페이지 를 선택합니다.
페이지의 다른 위치에 인쇄
빈 시트 또는 용지에 인쇄할지 또는 특정 제조업체의 제품에 인쇄할지 여부와 절차는 동일합니다.
중요: NCR의 #NCR 982403 명사 카드와 같은 특정 제조업체의 제품에 인쇄하려는 명사 카드와 같은 발행물은 명사 발행물 만들기 전에 해당 제품의 템플릿을 선택해야 합니다. 먼저 비즈니스 카드를 디자인한 다음 제조업체의 제품을 선택하는 경우 제품에 맞게 카드를 다시 디자인해야 할 수 있습니다.
제조업체의 제품이 나열되지 않은 경우 발행물 서식 작업 창에서 페이지 크기 변경을 클릭하고 사용자 지정 페이지 크기를 만들 수 있습니다. 자세한 내용은 Publisher 의 페이지 또는 용지의 재조정을 참조하세요.
인쇄 옵션을 사용하여 위치를 선택합니다.
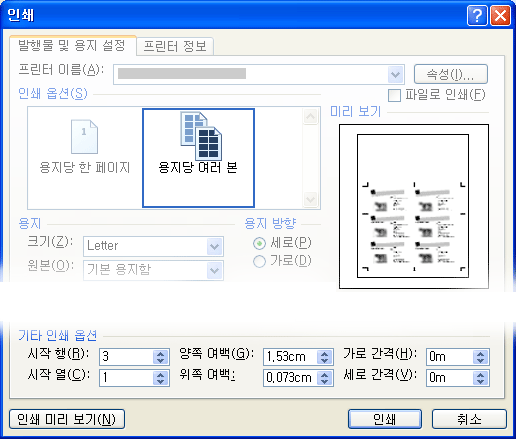
인쇄 대화 상자에서 인쇄 옵션을 조정하여 발행물이 인쇄될 용지의 위치를 지정할 수 있습니다. 예를 들어 발행물의 복사본 사이의 세로 간격을 늘려 두 열과 명사 한 행(총 2개의 명사)을 두 열과 세 개의 행(총 6개의 명사용)으로 변경할 수 있습니다. 또는 발행물의 복사본 사이의 수평 간격을 늘려 한 열과 5열의 명사(총 5개의 명사용)를 인쇄할 수 있습니다.
인쇄 옵션 조정
-
인쇄할 용지 크기보다 작은 발행물(예: 비즈니스 카드)을 만들거나 를 니다.
-
파일 >클릭한다음 발행물 및 용지 설정 탭을 클릭합니다.
-
추가 인쇄 옵션 아래에서페이지에서 인쇄를 시작할 행 및 열을 입력합니다.
-
미리 보기창에 원하는 복사본 수가 표시될 수 있도록 사이드 여백, 위쪽 여백, 가로간격 및 세로 간격 측정을 변경합니다.
팁: 특정 제조업체의 제품에 인쇄하려는 경우 먼저 빈 페이지에 인쇄하여 발행물이 제품의 올바른 위치에 인쇄될지 확인합니다.










