다른 사용자가 실수로 또는 의도적으로 워크시트에서 데이터를 변경, 이동 또는 삭제하는 것을 방지하려면 Excel 워크시트에서 셀을 잠그고 나서 암호로 시트를 보호하면 됩니다. 팀 구성원이 특정 셀에 데이터를 추가하지만 다른 것을 수정할 수 없도록 설정할 고유한 팀 상태 보고서 워크시트를 가정해 봅니다. 워크시트 보호를 사용할 경우 시트의 특정 부분만 편집할 수 있도록 설정할 수 있고 사용자는 시트의 다른 영역에 있는 데이터를 수정할 수 없습니다.
주의: Excel for Mac의 암호는 15자로 제한됩니다. Windows 기반 버전의 Excel 또는 Word에서 암호로 보호된 통합 문서나 문서는 암호가 15자를 넘을 경우 열 수 없습니다. Mac용 Office에서 이러한 파일을 열려면 Windows 기반 작성자에게 암호 길이를 조정하도록 요청하세요. 시트 및 통합 문서 요소 보호는 통합 문서 수준 암호 보안과 혼동해서는 안 됩니다. 요소 보호는 악의적인 의도가 있는 사용자로부터 통합 문서를 보호할 수 없습니다. 추가 보안 계층의 경우 암호를 사용하여 전체 통합 문서 파일을 보호해야 합니다.
시트 요소 보호
워크시트 보호는 2단계 프로세스입니다. 첫 번째 단계는 다른 사용자가 편집할 수 있는 셀을 잠금 해제하는 것입니다. 그런 다음 암호를 사용하거나 사용하지 않고 워크시트를 보호할 수 있습니다.
-
보호할 시트를 엽니다.
-
검토 > 시트 보호를 클릭합니다.
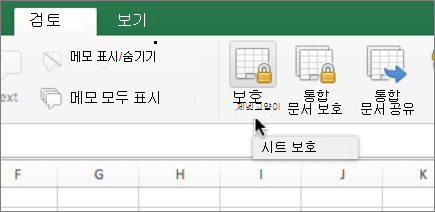
-
이 시트의 사용자가 변경할 수 있도록 허용 목록에서 사용자가 변경할 요소를 선택합니다.
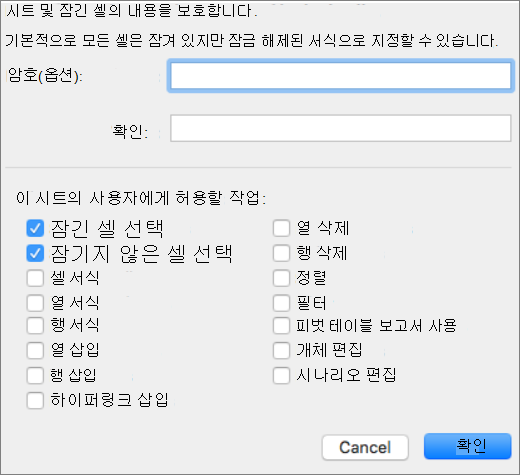
옵션
사용자에게 허용할 작업
잠긴 셀 선택
셀 서식 대화 상자의 보호 탭에서 잠김 확인란이 선택된 셀로 포인터를 이동합니다. 기본적으로 사용자는 잠긴 셀을 선택할 수 있습니다.
잠기지 않은 셀 선택
셀 서식 대화 상자의 보호 탭에서 잠김 확인란이 선택 취소된 셀로 포인터를 이동합니다. 기본적으로 사용자는 잠기지 않은 셀을 선택할 수 있으며, 보호된 워크시트에서 Tab 키를 눌러 잠기지 않은 셀들 사이에서 이동할 수 있습니다.
셀 서식
셀 서식 또는 조건부 서식 대화 상자에서 옵션을 변경합니다. 워크시트를 보호하기 전에 조건부 서식을 적용한 경우 사용자가 다른 조건을 만족하는 값을 입력하면 서식이 계속 변경됩니다.
열 서식
열 너비 변경 또는 열 숨기기를 포함한 열 서식 명령(홈 탭, 셀 그룹, 서식 단추)을 사용합니다.
행 서식
행 높이 변경 또는 행 숨기기를 포함한 행 서식 명령(홈 탭, 셀 그룹, 서식 단추)을 사용합니다.
열 삽입
열을 삽입합니다.
행 삽입
행을 삽입합니다.
하이퍼링크 삽입
잠기지 않은 셀에도 새 하이퍼링크를 삽입할 수 있습니다.
열 삭제
열을 삭제합니다.
참고: 열 삭제가 보호되고 열 삽입이 보호되지 않는 경우 사용자는 열을 삽입할 수 있지만 삭제할 수는 없습니다.
행 삭제
행을 삭제합니다.
참고: 행 삭제가 보호되고 행 삽입이 보호되지 않는 경우 사용자는 행을 삽입할 수 있지만 삭제할 수는 없습니다.
정렬
모든 명령을 사용하여 데이터를 정렬합니다.
참고: 이 설정에 관계없이 사용자는 보호된 워크시트에서 잠긴 셀이 들어 있는 범위를 정렬할 수 없습니다.
필터
모든 명령을 사용하여 데이터를 필터링합니다.
피벗 테이블 보고서 사용
피벗 테이블 보고서에 대해 서식을 지정하거나, 레이아웃을 변경하거나, 새로 고치거나, 다른 방식으로 수정하거나 새 보고서를 만듭니다.
개체 편집
다음을 실행할 수 없습니다.
-
워크시트를 보호하기 전에 잠금을 해제하지 않은 맵, 포함된 차트, 도형, 텍스트 상자, 컨트롤 등의 그래픽 개체를 변경할 수 없습니다. 예를 들어 워크시트에 매크로 실행 단추가 있을 경우 단추를 클릭하여 매크로를 실행할 수 있지만 단추를 삭제할 수는 없습니다.
-
포함된 차트에 대해 서식 지정과 같은 변경 작업을 수행할 수 없습니다. 원본 데이터를 변경하면 차트가 계속 업데이트됩니다.
-
메모를 추가하거나 편집할 수 없습니다.
시나리오 편집
숨긴 시나리오를 표시하여 변경이 금지된 시나리오를 변경하고 이러한 시나리오를 삭제합니다. 사용자는 셀이 보호되지 않은 경우 변경 셀의 값을 변경하고 새 시나리오를 추가할 수 있습니다.
-
-
선택 사항 - 시트의 암호를 입력한 다음 확인에서 암호를 다시 입력 합니다.
참고: 암호는 선택 사항입니다. 암호를 제공하지 않으면 모든 사용자가 시트의 보호를 해제하고 보호된 내용을 변경할 수 있습니다. 암호를 입력하는 경우 기억하기 쉬운 암호를 선택하거나 암호를 기록하여 안전한 장소에 보관해야 합니다. 암호를 분실한 경우 시트의 보호된 부분에 액세스할 수 없습니다.
-
확인을 클릭합니다.
시트가 보호되어 있으면 리본의 시트 보호 옵션이 시트 보호 해제로 변경됩니다.
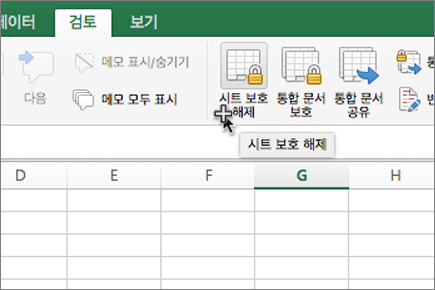
-
보호된 시트를 선택합니다.
-
검토 탭에서 시트 보호 해제를 클릭합니다.
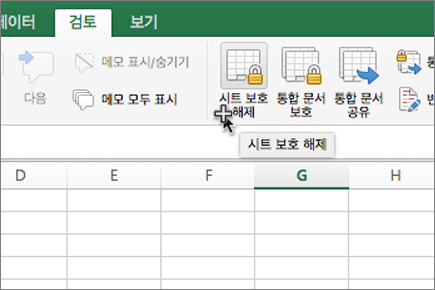
-
메시지가 표시되면 보호된 시트의 암호를 입력합니다.
워크시트를 보호 해제하면 그래픽, 개체 및 수식의 잠금을 해제할 수 있습니다. 자세한 내용은 후속 섹션을 참조하세요.
워크시트를 보호 해제하면 그래픽, 개체, 범위 및 수식의 잠금을 해제할 수 있습니다. 자세한 내용은 아래를 참조하세요.
|
작업 |
방법 |
|---|---|
|
사용자가 변경할 수 있는 셀의 잠금을 해제합니다. |
각 셀 또는 범위를 선택합니다. 서식 메뉴에서 셀을 클릭하고 보호 탭을 클릭한 다음 잠긴 검사 상자를 선택 취소합니다. |
|
사용자가 변경할 수 있도록 원하는 그래픽 잠금 해제 |
그래픽을 선택한 다음 서식 메뉴에서 잠금을 해제할 그래픽 유형에 대한 명령( 셰이프, 텍스트 또는 그림)을 클릭합니다. 탐색 창에서 속성을 클릭한 다음 잠긴 검사 상자를 선택 취소합니다. |
|
사용자가 변경할 수 있도록 하려는 개체 또는 컨트롤의 잠금을 해제합니다. |
개체 또는 컨트롤을 선택한 다음 서식 메뉴에서 개체 또는컨트롤 서식을 클릭합니다. 보호 탭을 클릭한 다음 잠긴 검사 상자를 선택 취소합니다. 텍스트 잠금 검사 상자가 있는 경우 선택 취소합니다. |
|
사용자에게 표시되지 않으려는 수식 숨기기 |
수식이 포함된 셀을 선택합니다. 서식 메뉴에서 셀을 클릭하고 보호 탭을 클릭한 다음 숨겨진 검사 상자를 선택합니다. |
워크시트를 보호 해제하면 그래픽, 개체, 범위 및 수식의 잠금을 해제할 수 있습니다. 자세한 내용은 아래를 참조하세요.
|
작업 |
방법 |
|---|---|
|
사용자가 변경할 수 있는 셀의 잠금을 해제합니다. |
각 셀 또는 범위를 선택합니다. 서식 메뉴에서 셀을 클릭하고 보호 탭을 클릭한 다음 잠긴 검사 상자를 선택 취소합니다. |
|
사용자가 변경할 수 있도록 원하는 그래픽 잠금 해제 |
그래픽을 선택한 다음 서식 메뉴에서 잠금을 해제할 그래픽 유형에 대한 명령( 셰이프, 텍스트 또는 그림)을 클릭합니다. 탐색 창에서 속성을 클릭한 다음 잠긴 검사 상자를 선택 취소합니다. |
|
사용자가 변경할 수 있도록 하려는 개체 또는 컨트롤의 잠금을 해제합니다. |
개체 또는 컨트롤을 선택한 다음 서식 메뉴에서 개체 또는컨트롤 서식을 클릭합니다. 보호 탭을 클릭한 다음 잠긴 검사 상자를 선택 취소합니다. 텍스트 잠금 검사 상자가 있는 경우 선택 취소합니다. |
|
사용자에게 표시되지 않으려는 수식 숨기기 |
수식이 포함된 셀을 선택합니다. 서식 메뉴에서 셀을 클릭하고 보호 탭을 클릭한 다음 숨겨진 검사 상자를 선택합니다. |
Excel 환경 개선 지원
추가하고 싶은 기능이 있다면 향후 업데이트에 새 기능을 우선순위에 놓고고려 할 수 있도록 피드백을 보내주세요. 자세한 내용은 Microsoft Office에 대한 피드백을 보내는 방법을 참조하세요.










