UML 시퀀스 다이어그램은 시간이 지남에 따라 프로세스에서 개체 집합이 상호 작용하는 방법을 보여줍니다. 시스템의 참가자와 개체 간에 전달되는 메시지와 해당 메시지가 발생하는 순서를 보여줍니다.
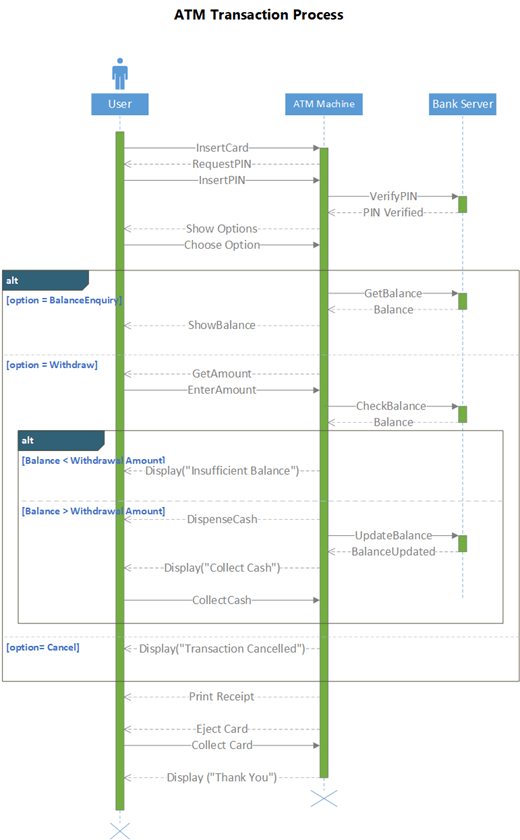
시퀀스 다이어그램을 빌드하려면 UML 시퀀스 스텐실을 포함하는 UML 시퀀스 템플릿 또는 시작 다이어그램을 사용합니다. 스텐실의 셰이프를 그리기 캔버스로 끌어 다이어그램을 작성합니다.
시퀀스 다이어그램 시작
-
Visio을 시작합니다. 또는 파일이 이미 열려 있는 경우 파일 > 새로 만들기를 선택합니다.
-
Search 상자에 UML 시퀀스를 입력합니다.
-
UML 시퀀스 다이어그램을 선택합니다.
-
대화 상자에서 빈 템플릿 또는 세 개의 시작 다이어그램 중 하나를 선택합니다. (각 항목에 대한 설명은 선택할 때 오른쪽에 표시됩니다.) 그런 다음 메트릭 단위 또는 미국 단위를 선택합니다.
-
만들기를 선택합니다.
-
다이어그램이 열립니다. 다이어그램 옆에 셰이프 창이 표시됩니다. 표시되지 않으면 > 작업창보기로 이동하여 셰이프가 선택되어 있는지 확인합니다. 그래도 표시되지 않으면 왼쪽 에 있는 셰이프 확장 창 단추를 선택합니다.
-
보기 탭에서 연결 지점 옆에 있는 검사 상자가 선택되어 있는지 확인합니다. 이 옵션을 사용하면 셰이프 연결을 시작할 때 연결점이 나타납니다.
-
이제 다이어그램에 포함할 셰이프를 셰이프 창에서 페이지로 끌어옵니다. 텍스트 레이블의 이름을 바꾸려면 레이블을 두 번 클릭합니다.
행위자 및 개체의 수명선
각 참가자에 대해 행위자 수명선 셰이프와 프로세스의 각 시스템 구성 요소에 대해 Object 수명선 셰이프를 사용합니다.
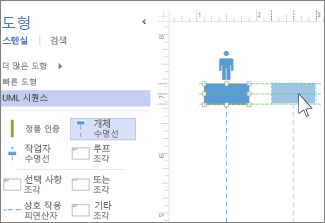
팁: 수명선을 제자리에 끌면 화면에 녹색 맞춤 안내선이 표시되어 다른 생명선 셰이프를 기준으로 수명선을 정렬하고 간격을 지정할 수 있습니다.
-
각 수명선의 제목 상자를 두 번 클릭하여 이름 또는 제목을 입력합니다.
-
타임라인 길게 또는 줄이려면 수명선을 선택한 다음, 수명선 아래쪽에 있는 노란색 제어점을 끕니다.
메시지
메시지 셰이프를 사용하여 수명선 간에 전송되는 정보를 나타냅니다.
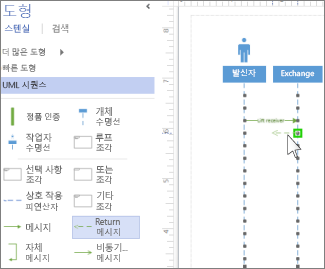
팁: Visio 메시지 엔드포인트를 각 수명선에 붙이는 데 도움이 됩니다. 연결점에 붙이면 엔드포인트에 녹색 원이 나타납니다. 끌기를 완료하면 연결 지점이 사라집니다.
-
메시지를 보내는 수명선에 시작 엔드포인트를 연결한 다음 헤드 엔드포인트를 메시지를 받는 수명선으로 끕니다.
-
메시지 셰이프를 두 번 클릭하여 텍스트 상자를 만들고 메시지의 이름을 입력합니다.
-
메시지 셰이프(실선)를 사용하여 요청 또는 정보 전송을 나타냅니다.
-
이전 메시지에 대한 응답을 나타내려면 반환 메시지 셰이프(파선)를 사용합니다.
-
자체 메시지를 사용하여 작업의 재귀 호출을 나타내거나 동일한 개체에 속하는 다른 메서드를 호출하는 메서드를 나타냅니다.
-
비동기 메시지 셰이프를 사용하여 작업이 즉시 수행되지 않을 수 있는 시기를 표시합니다.
-
커넥터 메시지의 모양을 변경하려면 다음을 수행합니다.
-
연결선을 마우스 오른쪽 단추로 클릭합니다.
-
팝업 메뉴의 아래쪽에서 세 가지 옵션(직각, 직선, 곡선) 중에서 선택합니다.
-
커넥터를 선택하고 끌어 셰이프를 변경합니다.
-
조각
하나 이상의 상호 작용이 루프를 형성하거나 상호 작용을 종료하기 위해 조건을 충족해야 하는 경우 이러한 상호 작용을 조각 모양으로 묶습니다.
-
루프 조각을 사용하여 기본 반복 상호 작용을 합니다.
-
특정 조건이 충족되는 경우에만 수행되는 단계에 는 선택적 조각을 사용합니다.
-
if-then 또는 if-then-else 프로세스 또는 상호 작용에 대체 조각 셰이프를 사용합니다. 조각에는 대체 상호 작용을 보여 줄 수 있는 두 개의 섹션이 함께 제공됩니다. 다른 조건을 추가하려면 상호 작용 피연산자를 셰이프로 끌어다 놓습니다.
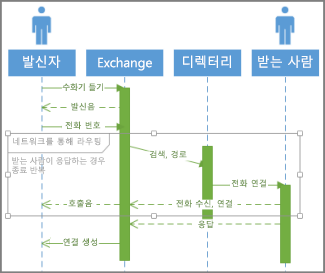
-
조각 셰이프를 관련된 상호 작용으로 끕니다. 조각 셰이프의 크기 조정 핸들을 사용하여 모든 관련 상호 작용을 묶도록 합니다.
-
조각 셰이프의 제목 모서리를 두 번 클릭하여 조각으로 묶인 프로세스에 대한 제목 또는 간단한 설명을 추가합니다. 제목 모서리 아래에서 해당 프로세스를 종료할 조건을 입력하려면 [매개 변수] 프롬프트를 선택합니다.
정품 인증
활성화 막대 셰이 프를 수명선에 배치하여 해당 개체 또는 참가자가 프로세스에서 활성 상태인 시기와 기간을 표시합니다. 일반적으로 정보 흐름을 보여 주는 활성화 상자로 이동하는 화살표가 있습니다.
활성화 막대의 엔드포인트를 위쪽 또는 아래로 끌어 원하는 길이로 만듭니다.
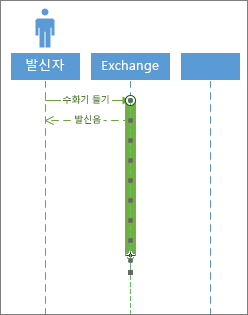
파괴
소멸 은 개체 또는 행위자가 시스템에 참여하는 작업을 완료한 시기를 나타냅니다. 수명선 끝에 큰 X가 나타납니다. 다이어그램에서 개체의 소멸을 표시하려면 다음을 수행합니다.
-
개체를 마우스 오른쪽 단추로 클릭하고 소멸 표시를 선택합니다.
시퀀스 다이어그램을 빌드하려면 UML 시퀀스 스텐실을 포함하는 UML 시퀀스 템플릿 또는 시작 다이어그램을 사용합니다. 스텐실의 셰이프를 그리기 캔버스로 끌어 다이어그램을 작성합니다.
참고: 웹용 Visio UML 다이어그램을 만들고 편집하려면 Microsoft 365 별도로 구매한 Visio 플랜 1 또는 Visio 플랜 2 라이선스가 필요합니다. 자세한 내용은 Microsoft 365 관리자에게 문의하세요. 관리자가 "셀프 서비스 구매"를 설정한 경우 Visio에 대한 라이선스를 직접 구입할 수 있습니다. 자세한 내용은 셀프 서비스 구매 FAQ를 참조하세요.
시퀀스 다이어그램 시작
-
웹용 Visio를 엽니다.
-
페이지의 오른쪽 위 모서리에서 추가 템플릿을 선택합니다.
-
갤러리에서 UML 시퀀스 행까지 아래로 스크롤합니다.
행의 첫 번째 항목은 빈 템플릿과 도우미 스텐실을 나타냅니다. 행의 다른 항목은 빠르게 시작하는 데 도움이 되는 일부 셰이프를 이미 그린 샘플 다이어그램입니다.
-
항목을 선택하여 더 큰 미리 보기를 표시합니다.
-
사용하려는 다이어그램을 찾으면 만들기 단추를 선택합니다.
관련 스텐실이 있는 새 다이어그램이 브라우저에서 열립니다.
행위자 및 개체의 수명선
각 참가자에 대해 행위자 수명선 셰이프와 프로세스의 각 시스템 구성 요소에 대해 Object 수명선 셰이프를 사용합니다.
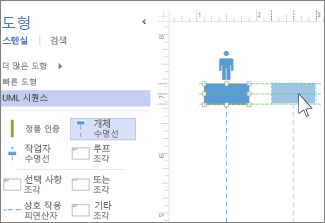
팁: 수명선을 제자리에 끌면 화면에 녹색 맞춤 안내선이 표시되어 다른 생명선 셰이프를 기준으로 수명선을 정렬하고 간격을 지정할 수 있습니다.
-
각 수명선의 제목 상자를 두 번 클릭하여 이름 또는 제목을 입력합니다.
-
타임라인 길게 또는 줄이려면 수명선을 선택한 다음, 수명선 아래쪽에 있는 노란색 제어점을 끕니다.
메시지
메시지 셰이프를 사용하여 수명선 간에 전송되는 정보를 나타냅니다.
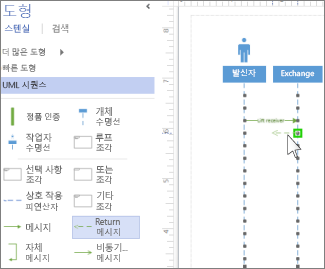
팁: Visio 메시지 엔드포인트를 각 수명선에 붙이는 데 도움이 됩니다. 연결점에 붙이면 엔드포인트에 녹색 원이 나타납니다. 끌기를 완료하면 연결 지점이 사라집니다.
-
메시지를 보내는 수명선에 시작 엔드포인트를 연결한 다음 헤드 엔드포인트를 메시지를 받는 수명선으로 끕니다.
-
메시지 셰이프를 두 번 클릭하여 텍스트 상자를 만들고 메시지의 이름을 입력합니다.
-
메시지 셰이프(실선)를 사용하여 요청 또는 정보 전송을 나타냅니다.
-
이전 메시지에 대한 응답을 나타내려면 반환 메시지 셰이프(파선)를 사용합니다.
-
자체 메시지를 사용하여 작업의 재귀 호출을 나타내거나 동일한 개체에 속하는 다른 메서드를 호출하는 메서드를 나타냅니다.
-
비동기 메시지 셰이프를 사용하여 작업이 즉시 수행되지 않을 수 있는 시기를 표시합니다.
-
커넥터 메시지의 모양을 변경하려면 다음을 수행합니다.
-
연결선을 마우스 오른쪽 단추로 클릭합니다.
-
팝업 메뉴의 아래쪽에서 세 가지 옵션(직각, 직선, 곡선) 중에서 선택합니다.
-
커넥터를 선택하고 끌어 셰이프를 변경합니다.
-
조각
하나 이상의 상호 작용이 루프를 형성하거나 상호 작용을 종료하기 위해 조건을 충족해야 하는 경우 이러한 상호 작용을 조각 모양으로 묶습니다.
-
루프 조각을 사용하여 기본 반복 상호 작용을 합니다.
-
특정 조건이 충족되는 경우에만 수행되는 단계에 는 선택적 조각을 사용합니다.
-
if-then 또는 if-then-else 프로세스 또는 상호 작용에 대체 조각 셰이프를 사용합니다. 조각에는 대체 상호 작용을 보여 줄 수 있는 두 개의 섹션이 함께 제공됩니다. 다른 조건을 추가하려면 상호 작용 피연산자를 셰이프로 끌어다 놓습니다.
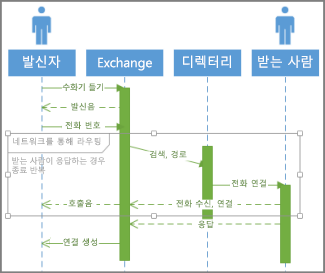
-
조각 셰이프를 관련된 상호 작용으로 끕니다. 조각 셰이프의 크기 조정 핸들을 사용하여 모든 관련 상호 작용을 묶도록 합니다.
-
조각 셰이프의 제목 모서리를 두 번 클릭하여 조각으로 묶인 프로세스에 대한 제목 또는 간단한 설명을 추가합니다. 제목 모서리 아래에서 해당 프로세스를 종료할 조건을 입력하려면 [매개 변수] 프롬프트를 선택합니다.
정품 인증
활성화 막대 셰이 프를 수명선에 배치하여 해당 개체 또는 참가자가 프로세스에서 활성 상태인 시기와 기간을 표시합니다. 일반적으로 정보 흐름을 보여 주는 활성화 상자로 이동하는 화살표가 있습니다.
활성화 막대의 엔드포인트를 위쪽 또는 아래로 끌어 원하는 길이로 만듭니다.
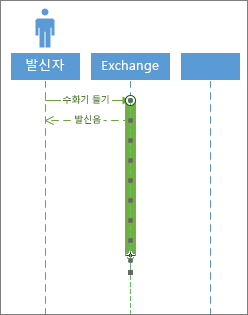
파괴
소멸 은 개체 또는 행위자가 시스템에 참여하는 작업을 완료한 시기를 나타냅니다. 수명선 끝에 큰 X가 나타납니다. 다이어그램에서 개체의 소멸을 표시하려면 다음을 수행합니다.
-
개체를 마우스 오른쪽 단추로 클릭하고 소멸 표시를 선택합니다.










