참고: 이 문서는 곧 사용이 중단됩니다. "페이지를 찾을 수 없음" 문제를 방지하기 위해 알고 있는 링크를 제거하고 있습니다. 이 페이지에 대한 링크를 만든 경우 링크를 제거해 주세요. 그러면 웹을 연결된 상태로 유지하겠습니다.
프레젠테이션에 있는 기존 슬라이드의 콘텐츠를 포함 하는 슬라이드를 추가 하려면 슬라이드를 복제 하면 됩니다.
중요: 복제 된 슬라이드 내용의 서식을 유지할 수 있는 붙여넣기 복구가 필요한 경우에는 슬라이드를 복사 하 여 붙여 넣어야합니다.
프레젠테이션 내에서 슬라이드 복제
-
기본 보기에서 복제 하려는 하나 이상의 슬라이드에 대 한 슬라이드 축소판 그림을 선택 합니다. 여러 개의 슬라이드를 선택 하려면 슬라이드 축소판 그림을 클릭 한 다음 Ctrl 키를 누른 채 다른 슬라이드 축소판 그림을 클릭 합니다.
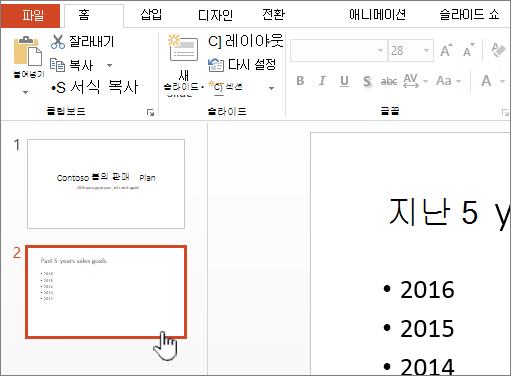
-
홈 탭의 슬라이드 그룹에서 새 슬라이드옆에 있는 화살표를 클릭 한 다음 선택한 슬라이드 복제를 클릭 합니다.
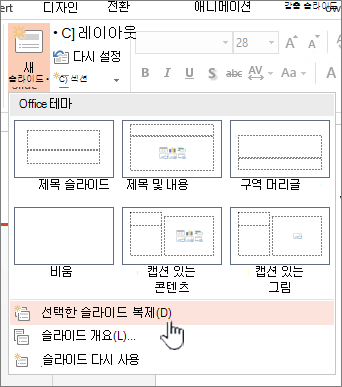
복제 된 슬라이드가 선택한 가장 슬라이드 바로 아래에 삽입 됩니다.
PowerPoint 2010 프레젠테이션 내에서 슬라이드 복제
프레젠테이션에 있는 기존 슬라이드의 콘텐츠를 포함 하는 슬라이드를 추가 하려면 슬라이드를 복제 하면 됩니다.
-
개요 및 슬라이드 탭이 있는 창의 슬라이드 탭을 클릭 합니다.
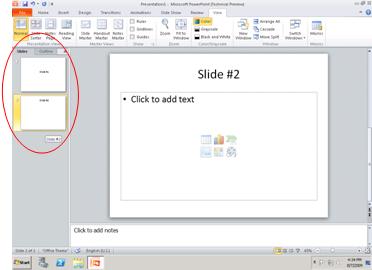
-
복제 하려는 하나 이상의 슬라이드를 선택 합니다. 여러 슬라이드를 선택 하려면 슬라이드를 클릭 한 다음 Ctrl 키를 누른 채 다른 슬라이드를 클릭 합니다.
-
홈 탭의 슬라이드 그룹에서 새 슬라이드옆에 있는 화살표를 클릭 한 다음 선택한 슬라이드 복제를 클릭 합니다.
참고: 복제 된 슬라이드가 선택한 가장 슬라이드 바로 아래에 삽입 됩니다.
PowerPoint 2007에서 프레젠테이션 내의 슬라이드 복제
-
개요 및 슬라이드 탭이 있는 창의 슬라이드 탭을 클릭 합니다.
-
복제 하려는 하나 이상의 슬라이드를 선택 합니다.
-
홈 탭의 슬라이드 그룹에서 새 슬라이드를 클릭합니다.
-
레이아웃 갤러리에서 선택한 슬라이드 복제를 클릭 합니다.
참고: 복제 된 슬라이드가 선택한 가장 슬라이드 바로 아래에 삽입 됩니다.










