슬라이드 쇼 중에 특정 슬라이드가 표시되면 음악 또는 기타 오디오를 자동으로 재생하도록 PowerPoint 지시할 수 있습니다.
프레젠테이션에서 해당 슬라이드에 도착하면 자동으로 재생하는 방법에는 여러 가지가 있습니다.
-
프레젠테이션 중에 슬라이드가 나타날 때 오디오를 즉시 시작하려면재생 탭의 옵션을 사용합니다.
-
설정한 시간 간격이 지연된 후 오디오를 시작하려면애니메이션 옵션을 사용합니다.
클릭 시퀀스에서 또는 즉시 오디오 시작
-
슬라이드를 편집하는 기본 보기에서 슬라이드의 오디오 아이콘을 클릭합니다.
-
재생 탭의 오디오 옵션 그룹에서 시퀀스 클릭 또는 시작 목록에서 자동으로를 선택합니다.
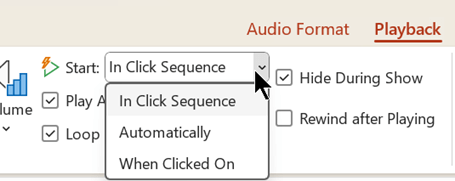
-
소리를 테스트하려면 슬라이드 쇼 탭에서 처음부터를 클릭합니다.
참고: 음악이나 소리를 들으려면 컴퓨터에 사운드 카드와 스피커가 장착되어 있어야 합니다.
지연 후 오디오 시작
-
슬라이드를 편집하는 기본 보기에서 슬라이드의 오디오 아이콘을 클릭합니다.
-
애니메이션 탭에서 애니메이션 추가를 클릭합니다.
-
미디어에서 실행을 선택합니다.
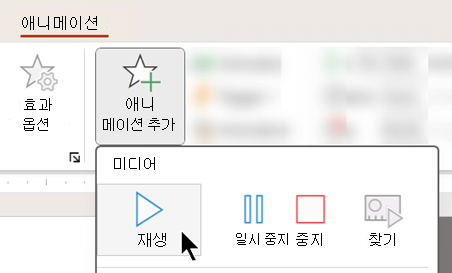
-
애니메이션 탭에서 애니메이션 창을 클릭합니다.
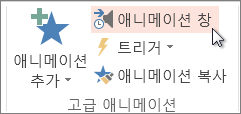
-
애니메이션 창에서 오디오 클립이 창의 맨 위 첫 번째 위치에 있는지 확인합니다.
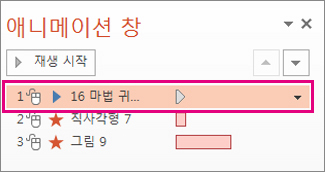
-
사운드 클립의 오른쪽에 있는 아래쪽 화살표를 클릭한 다음 효과 옵션을 클릭합니다.
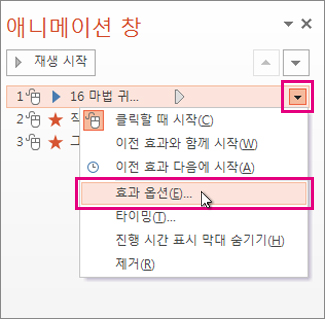
-
효과 탭의 재생 시작에서 처음부터를 선택합니다.
-
재생 중지에서 현재 슬라이드 다음을 선택합니다.
-
타이밍 탭의 시작 목록에서 이전 효과와 함께를 선택합니다.
-
지정한 시간 후에 소리 재생을 시작하려면 지연 상자에서 위쪽 화살표를 눌러 지연 시간(초)을 늘린 후 확인을 클릭합니다.
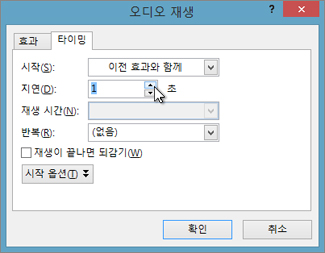
-
소리를 테스트하려면 슬라이드 쇼 탭에서 처음부터를 클릭합니다.
참고: 음악이나 소리를 들으려면 컴퓨터에 사운드 카드와 스피커가 장착되어 있어야 합니다.










