참고: 이 문서는 곧 사용이 중단됩니다. "페이지를 찾을 수 없음" 문제를 방지하기 위해 알고 있는 링크를 제거하고 있습니다. 이 페이지에 대한 링크를 만든 경우 링크를 제거해 주세요. 그러면 웹을 연결된 상태로 유지하겠습니다.
PowerPoint에서 텍스트 상자, WordArt, 그림, 기타 개체를 사용 하 여 노트를 꾸미기 수 있습니다. 노트에 추가 하는 개체는 인쇄 된 노트 페이지에 나타나지만 기본 보기에서는 화면에 표시 되지 않습니다.
표준 PowerPoint 슬라이드에 개체를 추가 하는 방법에 대 한 자세한 내용은이 문서의 뒷부분에 나오는 추가 리소스 를 참고 하세요.
실행할 작업
슬라이드 노트 마스터, 개체 틀, 슬라이드 노트 및 슬라이드 노트 창에 대 한 자세한 정보
슬라이드 노트 마스터 탭을 사용 하 여 모든 슬라이드 노트에 표시 되는 정보를 선택 하 고 해당 정보의 레이아웃을 정렬 합니다.
슬라이드 노트 마스터에는 머리글 및 바닥글, 날짜, 슬라이드 페이지 번호에 대 한 개체 틀 이외에도 슬라이드 이미지에 대 한 개체 틀과 본문 개체 틀 이라고 하는 메모 텍스트의 다른 개체 틀이 포함 됩니다. 개체 틀을 구분 하려면 다음을 실행 합니다.
-
보기 탭에서 슬라이드 노트 마스터를 클릭 합니다.
-
슬라이드 노트 마스터 탭의 개체 틀 그룹에서 확인란의 선택을 취소 하 여 노트 페이지에서 해당 항목을 사라지게 합니다. 해당 파일을 선택 하 여 다시 추가 합니다.
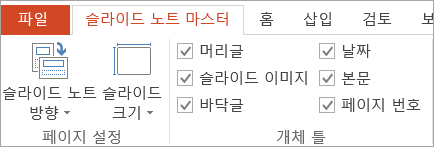
각 슬라이드 노트에는 해당 슬라이드와 함께 이동 하는 슬라이드의 이미지가 표시 됩니다. 슬라이드 노트를 인쇄할 때 각 슬라이드에 대해 한 페이지를 추가 텍스트 또는 이미지와 함께 인쇄 합니다.
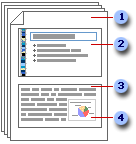
1 슬라이드 노트에는 프레젠테이션의 슬라이드와 각 슬라이드가 포함 됩니다.
2 각 슬라이드가 자체 슬라이드 노트에 포함 되어 있습니다.
3 노트는 슬라이드와 함께 표시됩니다.
4 차트 또는 그림과 같은 데이터를 슬라이드 노트 페이지에 추가할 수 있습니다.
기본 보기에서는 슬라이드를 편집 하는 동안 메모 창을 사용 하 여 텍스트를 입력 하 고 서식을 지정 합니다. 슬라이드 노트보기> 노트 페이지)에서 텍스트 서식의 모든 효과를 확인 하 고 슬라이드에 인쇄할 때 노트가 표시 되는 방식을 제어할 수 있습니다.
개체 틀 다시 정렬
개체 틀을 슬라이드 노트 마스터의 다른 위치로 이동 하거나 세로에서 가로 방향으로 변경 하 여 슬라이드 노트 페이지를 더 잘 표시할 수 있습니다. 예를 들어 슬라이드에 SmartArt 그래픽이 있는 경우 슬라이드 이미지 개체 틀의 방향을 변경 하 여 smartart 그래픽이 슬라이드 노트 페이지에 잘 표시 되도록 할 수 있습니다.
개체 틀 이동
-
보기 탭에서 슬라이드 노트 마스터를 클릭 합니다.
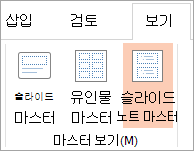
-
본문 또는 슬라이드 이미지 개체 틀을 이동 하려면 개체 틀 테두리 중 하나를 가리킵니다. 포인터가

노트 페이지의 방향 변경
-
보기 탭에서 슬라이드 노트 마스터를 클릭 합니다.
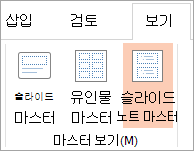
-
슬라이드 노트 마스터 탭의 페이지 설정 그룹에서 슬라이드 노트 용지 방향을클릭 한 다음 세로 또는 가로를 클릭 합니다.
-
방향 변경을 마쳤으면 슬라이드 노트 마스터 탭의 닫기 그룹에서 마스터 보기 닫기를클릭 합니다.
노트 페이지에 텍스트 상자 또는 WordArt 추가
텍스트 상자 또는 WordArt 을 사용 하 여 프레젠테이션이 초안 인지 아니면 비밀 우편 임을 표시할 수 있습니다.
텍스트 상자 추가
-
보기 탭에서 슬라이드 노트 마스터를 클릭 합니다.
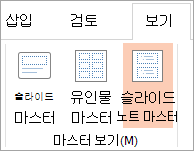
참고: 이 절차를 한 노트 페이지에만 적용 하려면 슬라이드 노트 마스터대신 슬라이드 노트 를 클릭 합니다.
-
삽입 탭의 텍스트 그룹에서 텍스트 상자를 클릭 하 고 노트 페이지 아래쪽에 있는 본문 개체 틀을 클릭 한 다음 끌어서 원하는 크기로 텍스트 상자를 그립니다.
-
슬라이드 노트에 표시할 텍스트 상자에 텍스트를 입력 합니다.
-
텍스트 상자의 위치를 정하려면 텍스트 상자를 클릭한 다음 포인터가

-
홈 탭의 글꼴 그룹에 있는 서식 옵션을 사용 하 여 텍스트 상자의 텍스트에 서식을 지정 합니다.
도형 스타일 그룹의 옵션을 사용 하 여 텍스트 상자 자체의 서식을 지정할 수도 있습니다. 자세한 내용은 텍스트 또는 WordArt에 대 한 채우기, 윤곽선 또는 효과 추가 또는 삭제를 참조 하세요.
-
텍스트 및 텍스트 상자의 위치를 지정 하 고 서식을 설정한 후에는 슬라이드 노트 마스터 탭의 닫기 그룹에서 마스터 보기 닫기를클릭 합니다.
WordArt 추가
-
보기 탭에서 슬라이드 노트 마스터를 클릭 합니다.
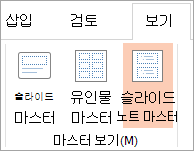
참고: 이 절차를 한 노트 페이지에만 적용 하려면 슬라이드 노트 마스터대신 슬라이드 노트 를 클릭 합니다.
-
삽입 탭의 텍스트 그룹에서 WordArt를 클릭한 다음 원하는 WordArt 스타일을 클릭합니다.

-
슬라이드 노트에 표시할 WordArt 텍스트를 입력 합니다.
-
WordArt의 위치를 변경 하려면 클릭 한 다음 포인터가

-
Wordart의 모양을 변경하려면 wordart 스타일 그룹의 그리기 도구 서식 탭에 있는 옵션을 사용 합니다.
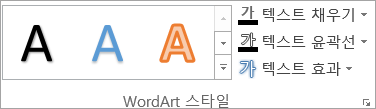
-
WordArt의 모양이 마음에 들면 슬라이드 노트 마스터 탭의 닫기 그룹에서 마스터 보기 닫기를클릭 합니다.
팁: 채우기 또는 윤곽선을 변경 하 여 텍스트 상자 또는 WordArt를 더 투명 하 게 만들 수 있습니다.
슬라이드 노트에 그림 또는 도형 추가
-
보기 탭에서 슬라이드 노트 마스터를 클릭 합니다.
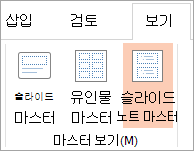
참고: 이 절차를 한 노트 페이지에만 적용 하려면 슬라이드 노트 마스터대신 슬라이드 노트 를 클릭 합니다.
-
삽입 탭에서 그림 또는 도형을 클릭 하 여 원하는 항목을 삽입 합니다.
-
그림 또는 도형의 크기를 조정 하거나 위치를 변경 하려면 새 위치로 끌거나 크기 조정 핸들을 사용 하 여 크기를 조정 하거나 마우스 오른쪽 단추로 클릭 한 다음 바로 가기 메뉴 에서 크기 및 위치 를 클릭 합니다.
-
그림 또는 클립 아트의 모양이 마음에 들면 슬라이드 노트 마스터 탭의 닫기 그룹에서 마스터 보기 닫기를클릭 합니다.
팁: 그림 도구아래의 옵션을 사용 하 여 서식 탭의 밝기, 대비 또는 투명도를 변경하거나, 그림 테두리를 변경 하거나, 효과를 추가할 수 있습니다.
테마 글꼴, 테마 색 또는 테마 효과 변경
문서 테마 는 테마 색 집합, 테마 글꼴 집합 (제목 및 본문 텍스트 글꼴 포함), 테마 효과 집합 (선 및 채우기 효과 포함)을 포함 하는 서식 선택 집합입니다. PowerPoint 를 사용 하 여 만드는 모든 프레젠테이션에는 새로운 빈 프레젠테이션 조차도 포함 된 테마가 있습니다.
테마 글꼴 변경
테마 글꼴에는 제목 글꼴과 본문 글꼴이 포함 됩니다. 테마 글꼴 단추 
-
보기 탭에서 슬라이드 노트 마스터를 클릭 합니다.
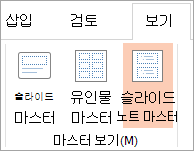
-
슬라이드 노트 마스터 탭의 배경 그룹에서 글꼴을 클릭 한 다음 슬라이드에 사용 된 글꼴 또는 원하는 옵션을 클릭 합니다.
-
슬라이드 노트 마스터 탭의 닫기 그룹에서 마스터 보기 닫기를클릭 합니다.
테마 색 변경
테마 색에는 네 개의 텍스트와 배경색, 여섯 개의 강조색 및 두 개의 하이퍼링크 색이 있습니다. 테마 색 단추의 색은 현재 텍스트 및 배경색을 나타내는 
-
보기 탭에서 슬라이드 노트 마스터를 클릭 합니다.
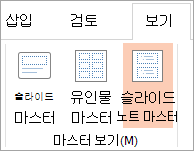
-
슬라이드 노트 마스터 탭의 배경 그룹에서 색을 클릭 한 다음 슬라이드에 사용 된 색 이나 원하는 옵션을 클릭 합니다.
-
슬라이드 노트 마스터 탭의 닫기 그룹에서 마스터 보기 닫기를클릭 합니다.
테마 효과 변경
테마 효과는 일련의 선과 채우기 효과로 이루어집니다. 테마 효과 단추 
-
보기 탭에서 슬라이드 노트 마스터를 클릭 합니다.
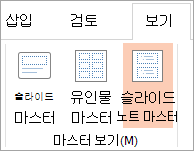
-
슬라이드 노트 마스터 탭의 배경 그룹에서 효과를 클릭 합니다.
-
사용할 효과를 선택 합니다.
-
슬라이드 노트 마스터 탭의 닫기 그룹에서 마스터 보기 닫기를클릭 합니다.
테마 글꼴 변경
테마 글꼴에는 제목 글꼴과 본문 글꼴이 포함 됩니다. 테마 글꼴 단추 
-
보기 탭에서 슬라이드 노트 마스터를 클릭 합니다.
-
슬라이드 노트 마스터 탭의 테마 편집 그룹에서 글꼴을 클릭 한 다음 슬라이드에 사용 된 글꼴 또는 원하는 옵션을 클릭 합니다.
-
완료 되 면 슬라이드 노트 마스터 탭의 닫기 그룹에서 마스터 보기 닫기를클릭 합니다.
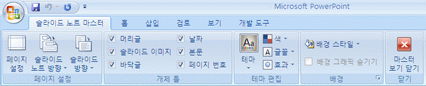
테마 색 변경
테마 색에는 네 개의 텍스트와 배경색, 여섯 개의 강조색 및 두 개의 하이퍼링크 색이 있습니다. 테마 색 단추의 색은 현재 텍스트 및 배경색을 나타내는 
-
보기 탭에서 슬라이드 노트 마스터를 클릭 합니다.
-
슬라이드 노트 마스터 탭의 테마 편집 그룹에서 색을 클릭 한 다음 슬라이드에 사용 된 색 이나 원하는 옵션을 클릭 합니다.
-
완료 되 면 슬라이드 노트 마스터 탭의 닫기 그룹에서 마스터 보기 닫기를클릭 합니다.
테마 효과 변경
테마 효과는 일련의 선과 채우기 효과로 이루어집니다. 테마 효과 단추 
-
보기 탭에서 슬라이드 노트 마스터를 클릭 합니다.
-
슬라이드 노트 마스터 탭의 테마 편집 그룹에서 효과를 클릭 합니다.
-
사용할 효과를 선택 합니다.
-
완료 되 면 슬라이드 노트 마스터 탭의 닫기 그룹에서 마스터 보기 닫기를클릭 합니다.










