SharePoint 또는 Microsoft Lists 앱에서 통합 문서의 데이터를 사용할 수 있도록 현재 보기에 표시된 목록 항목을 Excel 내보냅니다.
다음 중 하나를 내보낼 수 있습니다.
-
Excel 통합 문서 데이터에는 원래 목록에 대한 단방향 연결이 있습니다. 통합 문서를 주기적으로 새로 고치면 목록에서 변경된 내용이 표시됩니다.
-
CSV(쉼표로 구분된 값)파일 메모장이나 Excel 열 수 있습니다. 데이터가 원래 목록에 연결되어 있지 않습니다. (macOS에서 CSV로 내보내는 것은 사용 가능한 유일한 옵션입니다.)
중요:
-
CSV 파일로 내보낼 수 있는 최대 행 수는 30,000개입니다.
-
잠시 동안 문서 라이브러리에서 'CSV로 내보내기' 옵션이 사용하도록 설정된 것을 확인할 수 있습니다. 이 옵션은 의도치 않게 사용하도록 설정되었으므로 사용하지 않도록 설정해야 했습니다. 이 기능을 문서 라이브러리에 가져오고자 하며, 이 기능을 작업 중이지만 공유할 수 있는 시간 예측은 없습니다.
-
Excel 통합 문서로 내보내기
-
목록의 명령 모음에서 내보내 기 > Excel로 내보내기를 선택합니다.
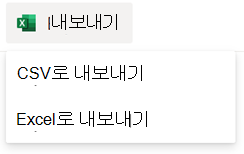
중요: 내보내기 옵션은 목록 항목이 선택되지 않은 경우에만 사용할 수 있습니다.
브라우저에 따라 파일을 저장하고 열거나 직접 열 수 있습니다.
참고: 파일을 저장하면 첫 번째 복사본의 기본 파일 이름은 query.iqy이며 브라우저의 기본 다운로드 폴더에 배치됩니다. 이름과 위치를 변경하려면 브라우저의 다른 이름으로 저장을 사용합니다.
-
필요한 경우 파일 다운로드가 시작된 후 [확인 > 열기] 를 선택합니다.
-
메시지가 표시되고 SharePoint 사이트를 신뢰하는 경우 Excel 보안 페이지에서 사용을 선택합니다.
-
Excel 데이터 가져오기 대화 상자에서 이 데이터를 보는 방법 및 데이터 옵션을 배치할 위치를 선택합니다.
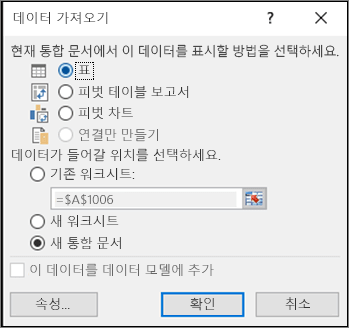
-
완료되면 확인을 선택합니다. 목록은 Excel.
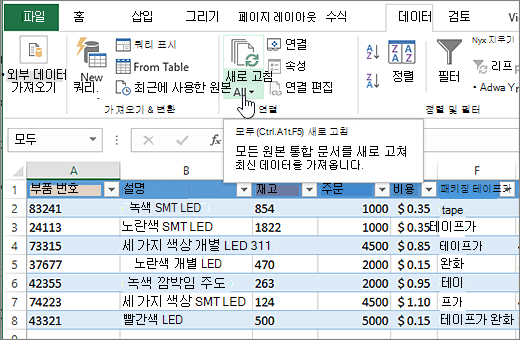
Excel 웹 쿼리 파일을 기반으로 단방향 데이터 연결이 있는 Excel 테이블을 만듭니다. SharePoint 목록의 새 복사본을 Excel데이터 탭에서모두 새로 고침을 선택합니다. Excel 테이블에 대한 변경 내용은 SharePoint 목록으로 전송되지 않습니다.
SharePoint 목록에 폴더가 포함되어 있으면 결과 Excel 테이블에 폴더 구조가 나타나지 않습니다. 그러나 항목 유형 및 경로 열은 목록의 형식과 위치 또는 하위 폴더에 따라 데이터를 필터링하고 정렬할 수 있도록 Excel 테이블에 추가됩니다.
CSV 파일로 내보내기
CSV로 내보낼 때 최대 30,000개의 데이터 행을 내보낼 수 있습니다.
-
데이터를 내보낼 목록을 엽니다.
-
목록 위의 명령 모음에서 데이터 출력 형식으로 CSV로 내보내기> 선택합니다.
(macOS의 경우 목록 위의 명령 모음에서 CSV로 내보내기를 선택하기만 하면 됩니다.)
참고: 내보내기 옵션은 목록 항목이 선택되지 않은 경우에만 사용할 수 있습니다.
-
열기를 선택하여 Excel 파일을 엽니다. 그런 다음 파일을 Excel 통합 문서로 저장하여 원하는 대로 데이터 형식을 추가할 수 있습니다.
또는 다른 이름으로 저장 을 선택하여 컴퓨터에 파일을 .csv 형식으로 저장합니다.
-
SharePoint 목록의 명령 모음에서 Excel로 내보내기
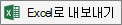
중요: 목록 항목을 선택하지 않은 경우에만 Excel로 내보낼 수 있습니다.
클래식 SharePoint 환경에는 명령 모음이 아닌 목록 위에 리본이 표시됩니다. 리본에서 목록 탭을 선택한 다음 내보내기를 선택하여 Excel.
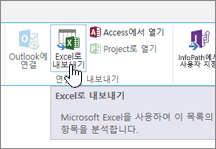
브라우저에 따라 파일을 저장하고 열거나 직접 열 수 있습니다.
참고: 파일을 저장하면 첫 번째 복사본의 기본 파일 이름은 query.iqy이며 브라우저의 기본 다운로드 폴더에 배치됩니다. 이름과 위치를 변경하려면 브라우저의 다른 이름으로 저장을 사용합니다.
-
필요한 경우 파일 다운로드가 시작된 후 [확인 > 열기] 를 선택합니다.
-
메시지가 표시되고 SharePoint 사이트를 신뢰하는 경우 Excel 보안 페이지에서 사용을 선택합니다.
-
Excel 데이터 가져오기 대화 상자에서 이 데이터를 보는 방법 및 데이터 옵션을 배치할 위치를 선택합니다.
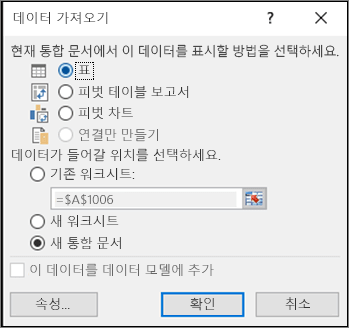
-
완료되면 확인을 선택합니다. 목록은 Excel.
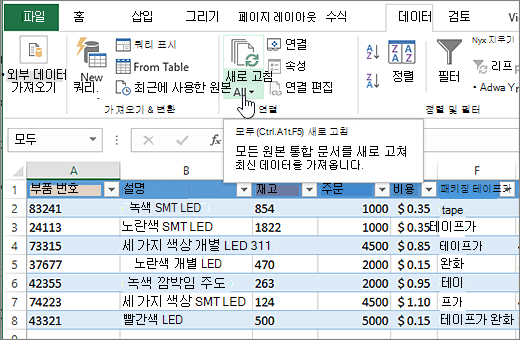
Excel 웹 쿼리 파일을 기반으로 단방향 데이터 연결이 있는 Excel 테이블을 만듭니다. SharePoint 목록의 새 복사본을 Excel데이터 탭에서모두 새로 고침을 선택합니다. Excel 테이블에 대한 변경 내용은 SharePoint 목록으로 전송되지 않습니다.
SharePoint 목록에 폴더가 포함되어 있으면 결과 Excel 테이블에 폴더 구조가 나타나지 않습니다. 그러나 항목 유형 및 경로 열은 목록의 형식과 위치 또는 하위 폴더에 따라 데이터를 필터링하고 정렬할 수 있도록 Excel 테이블에 추가됩니다.
추가 리소스
데이터를 ExcelSharePoint 내보내려면 다음을 참조하세요.










