비교할 두 개의 Excel 통합 문서 또는 동일한 통합 문서의 두 가지 버전이 있다고 가정해 봅니다. 또는 계산된 것이 아닌 수동으로 입력한 합계나 수식 손상과 같은 잠재적인 문제를 찾으려 할 수도 있습니다. Microsoft 스프레드시트 비교 발견된 차이점 및 문제에 대한 보고서를 실행할 수 있습니다.
중요: 스프레드시트 비교 2013, Office Professional Plus, Office Professional Plus 2016, Office Professional Plus 2019 또는 엔터프라이즈용 Microsoft 365 앱.
스프레드시트 비교 열기
시작 화면에서 를 스프레드시트 비교. 설정 옵션이 스프레드시트 비교 없는 경우 단어를 입력하고 스프레드시트 비교 옵션을 선택합니다.
스프레드시트 비교 외에, 동반 프로그램인 Access – Microsoft 데이터베이스 비교도 있습니다. 또한 버전 또는 Office Professional Plus 또는 엔터프라이즈용 Microsoft 365 앱.
두 개의 Excel 통합 문서 비교
-
홈 > 파일 비교를 클릭합니다.
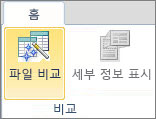
파일 비교 대화 상자가 나타납니다.
-
비교 상자 옆의 파란색 폴더 아이콘을 클릭하고 이전 버전의 통합 문서 위치를 찾습니다. 컴퓨터 또는 네트워크에 저장된 파일 외에도 통합 문서가 저장된 사이트의 웹 주소를 입력할 수 있습니다.
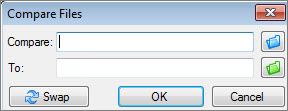
-
대상 상자 옆의 녹색 폴더 아이콘을 클릭하여 이전 버전과 비교하려는 통합 문서의 위치를 찾은 다음 확인을 클릭합니다.
팁: 두 파일이 다른 폴더에 저장된 경우 동일한 이름의 파일을 비교할 수 있습니다.
-
왼쪽 창에서 수식, 매크로, 셀 서식 등 통합 문서 비교 결과에 표시하려는 옵션을 선택하거나 선택 취소하여 옵션을 선택합니다. 또는 간단히 모두 선택을 선택합니다.
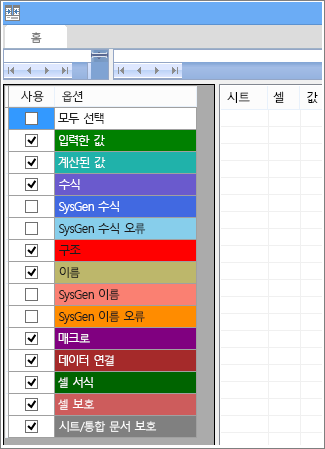
-
확인을 클릭하여 비교를 실행합니다.
“통합 문서를 열 수 없습니다" 메시지가 표시되면 통합 문서 중 하나가 암호로 보호된 경우일 수 있습니다. 확인을 클릭한 다음 통합 문서의 암호를 입력합니다. 암호 및 스프레드시트 비교의 상호 작동 방식에 대해 자세히 알아보세요.
비교 결과가 두 개 창으로 구성된 표에 나타납니다. 왼쪽의 통합 문서는 사용자가 선택한 “비교” 파일(일반적으로 이전 파일)이고 오른쪽의 통합 문서는 “대상" 파일(일반적으로 새 파일)에 해당합니다. 두 개 표 아래의 창에 세부 정보가 표시됩니다. 변경 유형에 따라 변경 내용이 색으로 강조 표시됩니다.
결과 분석
-
나란히 표시된 표에 각 파일의 워크시트와 나머지 파일의 워크시트가 비교되어 있습니다. 워크시트가 여러 개 있는 경우 가로 스크롤 막대에서 앞으로 단추 및 뒤로 단추를 클릭하여 여러 워크시트를 사용할 수 있습니다.
참고: 워크시트가 숨겨져 있어도 비교되어 결과에 표시됩니다.
-
차이 유형에 따라 차이점이 셀 채우기 색이나 텍스트 글꼴 색으로 강조 표시됩니다. 예를 들어 “입력한 값”(수식 셀이 아님)이 있는 셀은 나란히 표시된 표에서 녹색 채우기 색으로 서식이 지정되고 창 결과 목록에서는 녹색 글꼴로 표시됩니다. 왼쪽 아래 창은 색의 의미를 나타내는 범례입니다.
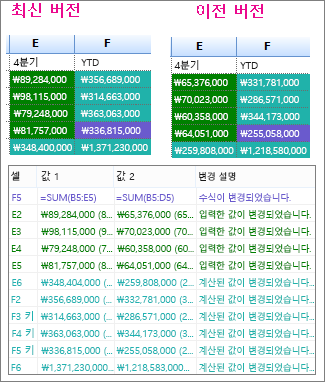
여기에 표시된 예에서 이전 버전의 4분기 결과는 최종 상태가 아닙니다. 최신 버전의 통합 문서 4분기 E 열에 최종 수치가 있습니다.
비교 결과에서 두 버전의 E2:E5 셀에는 입력된 값이 변경되었다는 의미의 녹색 채우기가 있습니다. 이러한 값이 변경되자 YTD 열의 계산 결과도 변경됩니다. 셀 F2:F4 및 E6:F6에는 계산된 값이 변경되었다는 의미의 청록색 채우기가 있습니다.
셀 F5의 계산된 결과도 변경되었으나 더 중요한 이유는 이전 버전에서 해당 수식이 잘못되었다는 것입니다(B5:D5만 합계가 계산되었고 4분기 값은 생략됨). 통합 문서가 업데이트될 때 F5의 수식이 수정되어 현재는 =SUM(B5:E5)입니다.
-
셀이 너무 좁아 셀 내용을 표시할 수 없는 경우 셀 크기를 조정하여 맞추기를 클릭합니다.
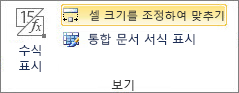
Excel의 Inquire 추가 기능
Excel 2013에서는 스프레드시트 비교의 비교 기능 외에도 Inquire 추가 기능을 켜서 "Inquire" 탭을 사용할 수 있게 할 수 있습니다. Inquire 탭에서 통합 문서를 분석하고, 셀, 워크시트 및 다른 통합 문서 간 관계를 표시하고, 워크시트에서 불필요한 서식을 지울 수 있습니다. 비교할 통합 문서 두 개가 Excel에 열려 있으면 파일 비교 명령을 사용하여 스프레드시트 비교를 실행할 수 있습니다.
문의 탭이 Excel 없는 경우 문의 추가 기능 켜기를 참조합니다. Inquire 추가 기능의 도구에 대한 자세한 내용은 스프레드시트 Inquire로 할 수 있는 작업을 참조하세요.
다음 단계
조직에서 통합 문서 또는 Excel Access 데이터베이스를 "중요"한 경우 Microsoft의 스프레드시트 및 데이터베이스 관리 도구를 설치하는 것이 중요합니다. Microsoft 감사 및 제어 관리 서버 및 Access 파일에 대한 강력한 변경 관리 기능을 Excel, Microsoft 검색 및 위험 요소 분석 서버가 보완하여 인벤토리 및 분석 기능을 제공하는 모든 기능은 사용자 및 액세스에서 최종 사용자가 개발한 도구를 사용하여 Excel 있습니다.
또한 의 개요를 스프레드시트 비교.










