PowerPoint 데스크톱 앱에서 스포이트로 색을 복사하고 전송하기 위한 세 가지 기본 단계가 있습니다.
-
먼저 색을 다시 지정하려는 항목을 선택합니다.
-
다음으로 스포이트를 선택합니다.
-
그런 다음 적용할 색을 선택합니다.
자세한 내용은 다음을 읽어보세요.
도형 또는 텍스트 색 변경
-
새 색을 할당할 도형 또는 텍스트를 선택합니다. (여러 개체를 선택하려면 Ctrl 키를 누른 다음 셰이프를 클릭합니다.)
-
서식 또는 도형 서식 탭에서 도형 채우기(도형에 색을 지정하는 경우) 또는 텍스트 채우기(텍스트 색을 지정하는 경우)를 선택합니다. 그런 다음 스포이드 옵션을 선택합니다.
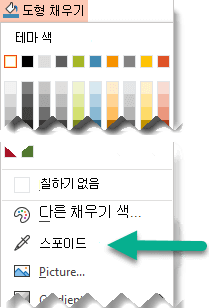
마우스 포인터가 스포이트 도구로 바뀝니다.

-
마우스 단추를 길게 누릅니다. 화면에서 포인터를 이동하면 가리키는 색의 라이브 미리 보기가 나타납니다. RGB(빨강 녹색 파랑) 색 좌표를 보려면 색을 마우스로 가리키거나 일시 중지합니다.
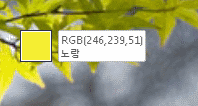
-
일치시킬 색을 가리키면 마우스 단추를 놓습니다. 색은 선택한 도형 또는 개체에 즉시 적용됩니다.

여러 색이 함께 클러스터될 때 원하는 정확한 색을 가져오는 보다 정확한 방법은 Enter 키 또는 스페이스바를 눌러 색을 선택합니다.
-
색을 선택하지 않고 스포이트 도구를 끄려면 Esc 키를 누릅니다.
색을 일치시키고 슬라이드 배경에 적용
-
배경에 색을 다시 지정하려는 슬라이드를 마우스 오른쪽 단추로 클릭합니다.
-
배경 서식을 선택합니다.
배경 서식 창이 오른쪽에 열립니다.
-
색 메뉴를 엽니다.
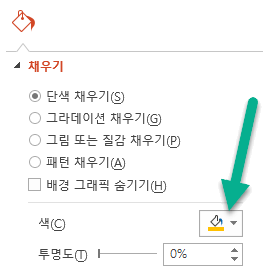
-
스포이트를 선택합니다.
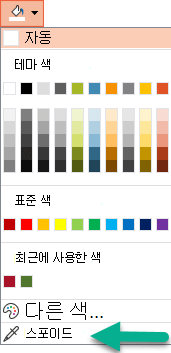
-
적용할 색을 가리킨 다음 클릭합니다. 색은 슬라이드 배경에 즉시 적용됩니다.
-
파일의 모든 슬라이드에 동일한 배경이 되도록 하려면 배경 서식 창 아래쪽에서 모두 적용을 선택합니다.
마음이 바뀌었고 색을 적용하지 않으려면 배경 서식 창 아래쪽에서 배경 다시 설정을 선택합니다.
스포이퍼 도구를 사용하면 셰이프 채우기, 도형 윤곽선, 그림자 설정, 선 옵션, 차트 채우기 등과 같은 다른 색 메뉴 옵션에 액세스할 수 있습니다. 메뉴 옵션 이름은 작업 중인 개체의 유형에 따라 달라질 수 있습니다(예: 더 많은 채우기 색이 표시될 수 있음). 대부분의 슬라이드 개체의 경우 두 번 클릭하여 서식 창을 열면 해당 개체에 대한 모든 색 옵션을 찾을 수 있습니다.
도형 또는 텍스트 색 변경
-
다른 색을 할당할 도형 또는 개체를 선택합니다. (여러 개체를 선택하려면 Shift 키를 누른 다음 개체를 클릭합니다.)
-
도형 서식 탭에서 도형 채우기(도형에 색을 지정하는 경우) 또는 텍스트 채우기(텍스트 색을 지정하는 경우)를 선택합니다.
채우기 색 갤러리가 열립니다.
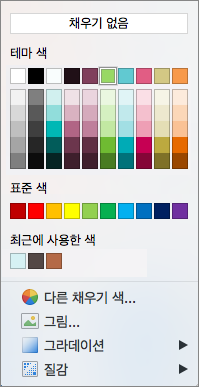
-
다른 채우기 색을 클릭하여 색 대화 상자를 엽니다.
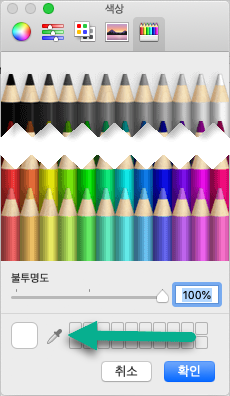
-
색 대화 상자가 방해가 되도록 한쪽으로 이동합니다. 대화 상자의 제목 표시줄을 클릭한 다음 끌어옵니다.
-
대화 상자 아래쪽에 있는 스포이드 도구를 클릭합니다.

마우스 포인터가 큰 원이 됩니다.
-
프레젠테이션의 다른 색 위로 포인터를 이동하면 원에 가리키는 색의 미리 보기가 표시됩니다.
팁: 화면의 어디에서나 색을 일치시킬 수 있습니다. 스포이트를 클릭한 후 마우스를 일치시킬 색으로 끌 때 마우스 단추를 클릭하고 길게 누릅니다. 스포이트 도구는 PowerPoint 창 밖으로 이동하면 사라지지만 색은 계속 미리 보기로 표시되고 일치합니다.
-
일치시킬 색을 클릭합니다.
이 예제에서 스포이드 도구는 슬라이드 배경의 색과 일치하는 자주색의 미리 보기를 보여 줌입니다.
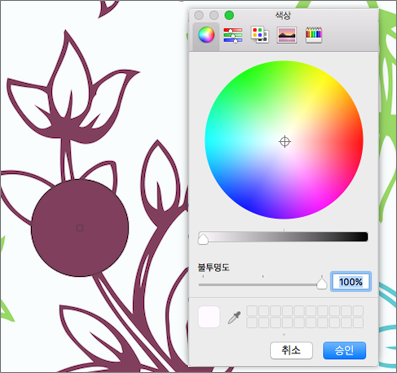
-
색 대화 상자에서 확인을 선택하여 색 선택을 확인하고 1단계에서 선택한 도형 또는 개체에 적용합니다.
색을 선택하지 않고 스포이트를 취소하려면 Esc 키를 누릅니다.
색을 일치시키고 슬라이드 배경에 적용
-
배경에 색을 다시 지정하려는 슬라이드를 선택합니다.
-
서식 메뉴에서 슬라이드 배경을 선택합니다.
배경 서식 창이 오른쪽에 열립니다.
-
색 단추를 클릭한 다음 아래쪽에서 다른 색을 클릭합니다.
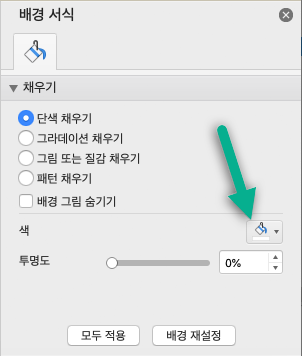
색 대화 상자가 열립니다. 대화 상자의 제목 표시줄을 클릭한 다음 끌어다 놓을 수 없도록 한쪽으로 이동합니다.
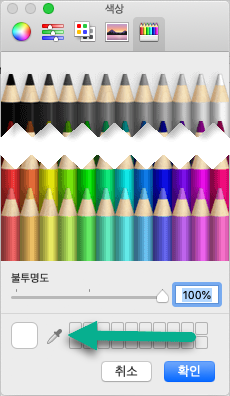
-
스포이트를 선택합니다.
-
적용할 색을 가리킨 다음 클릭하여 선택합니다.
색 대화 상자에서 스포이드 도구 옆의 사각형에 선택한 색이 표시됩니다.
-
색 선택에 만족하는 경우 확인을 클릭하여 슬라이드 배경에 색을 할당합니다.
-
필요에 따라 파일의 모든 슬라이드가 동일한 배경을 갖도록 하려면 배경 서식 창 아래쪽에서 모두 적용을 선택합니다.
마음이 바뀌었고 색을 적용하지 않으려면 배경 서식 창 아래쪽에서 배경 다시 설정을 선택합니다.
스포이드 도구는 웹용 PowerPoint 사용할 수 없습니다. 데스크톱 앱에서만 사용할 수 있습니다.










