Excel에서 특정 유형의 숫자를 텍스트로 취급하도록 하려면 숫자 서식 대신 텍스트 서식을 사용하면 됩니다. 예를 들어 신용 카드 숫자 또는 16자리 이상이 포함된 기타 숫자 코드를 사용하는 경우 텍스트 형식을 사용해야 합니다. Excel의 최대 정밀도는 15자리이며, 15자리 이후의 모든 숫자는 0으로 버려지기 때문입니다.
텍스트 서식이 지정된 숫자는 셀에서 오른쪽이 아닌 왼쪽에 정렬되므로 쉽게 확인할 수 있습니다.
-
텍스트로 서식을 지정할 숫자가 포함된 셀 또는 셀 범위 선택합니다. 셀 또는 범위를 선택하는 방법입니다.
팁: 빈 셀을 선택한 다음 선택한 셀의 서식을 텍스트로 지정한 후 숫자를 입력할 수도 있습니다. 이렇게 입력한 숫자는 텍스트로 서식 지정됩니다.
-
홈 탭의 숫자 그룹에서 숫자 서식 상자 옆의 화살표를 클릭한 다음 텍스트를 클릭합니다.
참고: 텍스트 옵션이 표시되지 않으면 스크롤 막대를 사용하여 목록 끝까지 스크롤합니다.
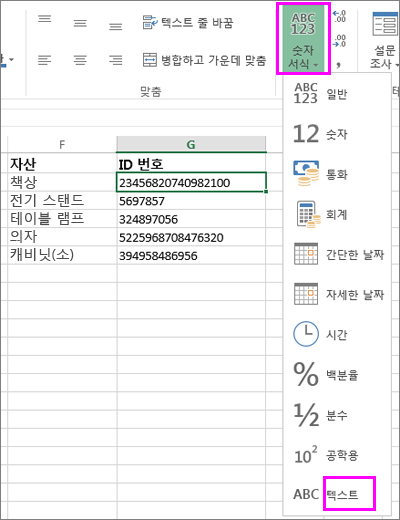
팁:
-
숫자를 텍스트로 저장한 위치에서 소수 자릿수를 사용하려면 숫자를 입력할 때 소수점을 포함해야 합니다.
-
0으로 시작하는 숫자(예: 제품 코드)를 입력하면 Excel에서 기본적으로 0을 삭제합니다. 0을 삭제하지 않으려면 Excel에서 선행 0을 유지하는 사용자 지정 숫자 서식을 만들면 됩니다. 예를 들어 워크시트에 10자리 제품 코드를 입력하거나 붙여넣는 경우 Excel은 0784367998 같은 숫자를 784367998 변경합니다. 이 경우 코드 00000000000으로 구성된 사용자 지정 숫자 형식을 만들 수 있습니다. 그러면 Excel에서 선행 0을 포함하여 제품 코드의 10자리를 모두 표시하도록 할 수 있습니다. 이 문제에 대한 자세한 내용은 사용자 지정 숫자 형식 만들기 또는 삭제 및 숫자 코드에서 선행 0 유지를 참조하세요.
-
숫자가 텍스트 서식으로 지정되어 셀에 저장되면 나중에 계산할 때 문제가 발생하거나 정렬 순서가 혼동될 수 있습니다. 데이터베이스 또는 기타 데이터 원본에서 숫자를 가져오거나 복사할 때 이러한 상황이 발생하는 경우가 있습니다. 이 경우 텍스트로 저장된 숫자를 다시 숫자 서식으로 변환해야 합니다. 자세한 내용은 텍스트로 저장된 숫자를 숫자로 변환을 참조하세요.
-
TEXT 함수를 사용하면 숫자를 특정 숫자 형식의 텍스트로 변환할 수도 있습니다. 이 기술의 예는 숫자 코드에서 선행 0 유지를 참조하세요. TEXT 함수 사용에 대한 자세한 내용은 TEXT 함수를 참조하세요.










