Excel에서 00123과 같은 선행 0이나 1234 5678 9087 6543과 같은 큰 숫자가 포함된 데이터를 가져오거나 입력한 적이 있나요? 이러한 예로는 사회 보장 번호, 전화 번호, 신용 카드 번호, 제품 코드, 계정 번호 또는 우편 번호가 있습니다. Excel에서는 수식 및 수학 연산이 작동할 수 있도록 선행 0을 자동으로 제거하고 큰 숫자를 1.23E+15와 같은 과학적 표기법으로 변환합니다. 이 문서에서는 Excel에서 텍스트로 처리하는 데이터를 원래 형식으로 유지하는 방법을 다룹니다.
텍스트 데이터를 가져올 때 숫자를 텍스트로 변환
Excel의 & 변환 가져오기(Power Query) 환경을 사용하여 데이터를 가져올 때 개별 열의 서식을 텍스트로 지정합니다. 이 경우 텍스트 파일을 가져오지만 데이터 변환 단계는 XML, 웹, JSON 등과 같은 다른 원본에서 가져온 데이터에 대해 동일합니다.
-
데이터 탭을 클릭한 다음 데이터 가져오기 단추 옆에 있는 텍스트/CSV에서를 클릭합니다. 데이터 가져오기 단추가 표시되지 않으면 새 쿼리 > 파일에서 > 텍스트 파일로 이동한 다음 가져오기를 누릅니다.
-
Excel에서 미리 보기 창에 데이터를 로드합니다. 미리 보기 창에서 편집을 눌러 쿼리 편집기 로드합니다.
-
열을 텍스트로 변환해야 하는 경우 열 머리글을 클릭하여 변환할 열을 선택한 다음 홈 >변환 > 데이터 형식 으로 이동하여 텍스트를 > 선택합니다.
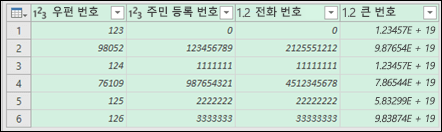
팁: Ctrl+왼쪽 클릭을 사용하여 여러 열을 선택할 수 있습니다.
-
다음으로 열 형식 변경 대화 상자에서 현재 바꾸기를 클릭하면 선택한 열이 텍스트로 변환됩니다.
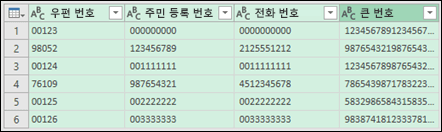
-
완료되면 닫기 & 로드를 클릭하면 Excel에서 쿼리 데이터를 워크시트로 반환합니다.
나중에 데이터가 변경되면 데이터 > 새로 고침으로 이동하면 Excel에서 자동으로 데이터를 업데이트하고 변환을 적용합니다.
Excel 2010 및 2013에는 텍스트 파일을 가져오고 숫자를 텍스트로 변환하는 두 가지 방법이 있습니다. 권장되는 방법은 Power Query 추가 기능을 다운로드하는 경우 사용할 수 있는 Power Query 사용하는 것입니다. Power Query 추가 기능을 다운로드할 수 없는 경우 텍스트 가져오기 마법사를 사용할 수 있습니다. 이 경우 텍스트 파일을 가져오지만 데이터 변환 단계는 XML, 웹, JSON 등과 같은 다른 원본에서 가져온 데이터에 대해 동일합니다.
-
리본에서 Power Query 탭을 클릭한 다음 텍스트에서 외부 데이터 > 가져오기를 선택합니다.
-
Excel에서 미리 보기 창에 데이터를 로드합니다. 미리 보기 창에서 편집을 눌러 쿼리 편집기 로드합니다.
-
열을 텍스트로 변환해야 하는 경우 열 머리글을 클릭하여 변환할 열을 선택한 다음 홈 >변환 > 데이터 형식 으로 이동하여 텍스트를 > 선택합니다.
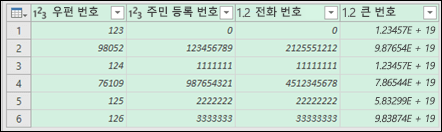
팁: Ctrl+왼쪽 클릭을 사용하여 여러 열을 선택할 수 있습니다.
-
다음으로 열 형식 변경 대화 상자에서 현재 바꾸기를 클릭하면 선택한 열이 텍스트로 변환됩니다.
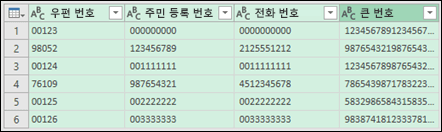
-
완료되면 닫기 & 로드를 클릭하면 Excel에서 쿼리 데이터를 워크시트로 반환합니다.
나중에 데이터가 변경되면 데이터 > 새로 고침으로 이동하면 Excel에서 자동으로 데이터를 업데이트하고 변환을 적용합니다.
사용자 지정 형식을 사용하여 선행 0을 유지합니다.
다른 프로그램에서 데이터 원본으로 사용되지 않으므로 통합 문서 내에서만 문제를 resolve 하려면 사용자 지정 또는 특수 형식을 사용하여 선행 0을 유지할 수 있습니다. 16자리 미만을 포함하는 숫자 코드에 대해 작동합니다. 또한 대시 또는 기타 문장 부호를 사용하여 숫자 코드의 서식을 지정할 수 있습니다. 예를 들어 전화 번호를 더 읽기 쉽게 만들려면 국제 코드, 국가/지역 코드, 지역 코드, 접두사 및 마지막 몇 개 숫자 사이에 대시를 추가할 수 있습니다.
|
번호 코드 |
예제 |
사용자 지정 숫자 형식 |
|---|---|---|
|
소셜 |
012345678 |
000-00-0000 |
|
전화 |
0012345556789 |
00-0-000-000-0000 |
|
우편 |
00123 |
00000 |
단계
-
서식을 지정할 셀 또는 셀 범위를 선택합니다.
-
Ctrl+1을 눌러 셀 서식 대화 상자를 로드합니다.
-
숫자 탭을 선택한 다음 범주 목록에서 사용자 지정을 클릭한 다음 유형 상자에 주민 등록 번호 코드의 경우 000-00-0000, 5자리 우편 번호의 경우 00000과 같은 숫자 형식을 입력합니다.
팁: 특수를 클릭한 다음 우편 번호, 우편 번호 + 4, 전화 번호 또는 사회 보장 번호를 선택할 수도 있습니다.
사용자 지정 코드에 대한 자세한 내용은 사용자 지정 숫자 형식 만들기 또는 삭제를 참조하세요.
참고: 이렇게 하면 서식 지정 전에 제거된 선행 0이 복원되지 않습니다. 형식이 적용된 후에 입력된 숫자에만 영향을 줍니다.
TEXT 함수를 사용하여 형식 적용
데이터 옆에 빈 열을 사용하고 TEXT 함수 를 사용하여 원하는 형식으로 변환할 수 있습니다.
|
번호 코드 |
예제(셀 A1) |
TEXT 함수 및 새 형식 |
|---|---|---|
|
소셜 |
012345678 |
=TEXT(A1,"000-00-0000") |
|
전화 |
0012345556789 |
=TEXT(A1,"00-0-000-000-0000") |
|
우편 |
00123 |
=TEXT(A1,"00000") |
신용 카드 숫자가 반올림됩니다.
Excel의 최대 전체 자릿수는 15자리입니다. 즉, 크레딧 카드 숫자와 같이 16개 이상의 숫자를 포함하는 숫자의 경우 15번째 숫자를 초과하는 숫자는 0으로 반올림됩니다. 16자리 이상의 숫자 코드의 경우 텍스트 형식을 사용해야 합니다. 이렇게 하려면 다음 두 가지 중 하나를 수행할 수 있습니다.
-
열 서식을 텍스트로 지정
데이터 범위를 선택하고 Ctrl+1을 눌러 > 셀서식 대화 상자를 시작합니다. 숫자 탭에서 텍스트를 클릭합니다.
참고: 이렇게 하면 이미 입력된 번호는 변경되지 않습니다. 형식이 적용된 후에 입력된 숫자에만 영향을 줍니다.
-
아포스트로피 문자 사용
숫자 앞에 아포스트로피(')를 입력하면 Excel에서 이를 텍스트로 처리합니다.
추가 지원
언제든지 Excel 기술 커뮤니티에서 전문가에게 문의하거나 커뮤니티에서 지원을 받을 수 있습니다.










