워크시트의 숫자가 실제로는 텍스트 서식으로 지정되어 셀에 저장되면 계산할 때 문제가 발생하거나 정렬 순서가 혼동되는 경우가 있습니다. 예를 들어 텍스트로 서식이 지정된 셀에 숫자를 입력하거나 외부 데이터 원본에서 데이터를 텍스트로 가져오거나 복사하는 경우가 여기에 해당합니다.
텍스트로 서식이 지정된 숫자는 셀에서 오른쪽이 아닌 왼쪽에 맞춰지고 종종 오류 표시기가 나타납니다.
실행할 작업
방법 1: 오류 검사를 사용하여 텍스트 서식이 지정된 숫자 변환
다른 원본에서 Excel로 데이터를 가져오거나, 이전에 텍스트로 서식이 지정된 셀에 숫자를 입력하는 경우 셀의 왼쪽 위에 작은 녹색 삼각형이 표시될 수 있습니다. 이 오류 표시기는 이 예제와 같이 숫자가 텍스트로 저장됨을 나타냅니다.
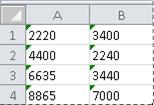
숫자를 텍스트로 저장하지 않으려면 다음 단계에 따라 텍스트로 저장된 숫자를 일반 숫자로 다시 변환할 수 있습니다.
-
워크시트에서 왼쪽 위에 오류 표시기가 있는 셀 하나 또는 셀 범위를 선택합니다.
셀, 범위, 행 또는 열 선택 방법
선택 영역
실행할 작업
단일 셀
셀을 클릭하거나 화살표 키를 눌러 해당 셀로 이동합니다.
셀 범위
범위의 첫 번째 셀을 클릭한 후 마지막 셀까지 마우스를 끌거나, Shift 키를 누른 상태에서 화살표 키를 눌러 선택 영역을 확장합니다.
범위의 첫 번째 셀을 선택한 다음 F8 키를 누르고 화살표 키를 사용하여 선택 영역을 확장할 수도 있습니다. 선택 영역 확장을 중지하려면 F8 키를 다시 누릅니다.
넓은 셀 범위
범위의 첫 번째 셀을 클릭한 후 Shift 키를 누른 상태에서 범위의 마지막 셀을 클릭합니다. 이때 화면을 스크롤하여 마지막 셀을 표시할 수 있습니다.
워크시트의 모든 셀
모두 선택 단추를 클릭합니다.

Ctrl+A를 눌러 전체 워크시트를 선택할 수도 있습니다.
워크시트에 데이터가 있는 경우 Ctrl+A를 누르면 현재 영역이 선택됩니다. Ctrl+A를 다시 누르면 전체 워크시트가 선택됩니다.
인접하지 않은 셀 또는 셀 범위
첫 번째 셀 또는 셀 범위를 선택한 다음 Ctrl 키를 누른 상태에서 나머지 셀 또는 범위를 선택합니다.
첫 번째 셀 또는 셀 범위를 선택한 다음 Shift+F8을 눌러 인접하지 않은 다른 셀 또는 범위를 선택 영역에 추가할 수도 있습니다. 셀 또는 범위를 선택 영역에 그만 추가하려면 Shift+F8을 다시 누릅니다.
인접하지 않은 선택 영역의 셀 또는 셀 범위 선택을 취소하려면 먼저 전체 선택 영역을 취소해야 합니다.
전체 행 또는 열
행 머리글 또는 열 머리글을 클릭합니다.
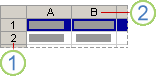
1. 행 머리글
2. 열 머리글
첫 번째 셀을 선택한 다음 Ctrl+Shift+화살표 키를 눌러 행 또는 열의 셀을 선택할 수도 있습니다. 이때 행의 셀을 선택할 때는 오른쪽 화살표 또는 왼쪽 화살표를 누르고 열의 셀을 선택할 때는 위쪽 화살표 또는 아래쪽 화살표를 누릅니다.
행 또는 열에 데이터가 포함 된 경우 Ctrl + Shift + 화살표 키를 누르면 마지막으로 사용한 셀의 행 또는 열을 선택 합니다. Ctrl + Shift + 화살표 키를 두 번 누르면 전체 행 또는 열이 선택 됩니다.
인접한 행 또는 열
마우스로 행 머리글 또는 열 머리글을 끕니다. 또는 첫 번째 행 또는 열을 선택 합니다. 그런 다음 Shift 키를 누른 채 마지막 행 또는 열을 선택 합니다.
인접하지 않은 행 또는 열
선택 영역에서 첫 번째 행 또는 열의 머리글을 클릭한 후 Ctrl 키를 누른 상태에서 선택 영역에 추가할 다른 행 또는 열의 머리글을 클릭합니다.
행이나 열의 첫 번째 셀 또는 마지막 셀
행 또는 열에서 셀을 하나 선택한 다음 Ctrl+화살표 키를 누릅니다. 이때 행의 셀을 선택할 때는 오른쪽 화살표 또는 왼쪽 화살표를 누르고 열의 셀을 선택할 때는 위쪽 화살표 또는 아래쪽 화살표를 누릅니다.
워크시트나 Microsoft Office Excel 표의 첫 번째 셀 또는 마지막 셀
워크시트나 Excel 목록에서 첫 번째 셀을 선택하려면 Ctrl+Home을 누릅니다.
워크시트나 Excel 목록에서 데이터나 서식이 있는 마지막 셀을 선택하려면 Ctrl+End를 누릅니다.
워크시트에서 사용된 마지막 셀까지의 모든 셀(오른쪽 아래 모서리)
첫 번째 셀을 선택한 다음 Ctrl+Shift+End를 눌러 셀 선택 영역을 워크시트에서 사용된 마지막 셀(오른쪽 아래 모서리)로 확장합니다.
워크시트 시작 부분까지의 모든 셀
첫 번째 셀을 선택한 다음 Ctrl+Shift+Home을 눌러 셀 선택 영역을 워크시트의 시작 부분으로 확장합니다.
현재 셀 선택 범위 변경
Shift 키를 누른 채 새 선택 영역에 포함할 마지막 셀을 클릭합니다. 활성 셀과 클릭한 셀 사이의 직사각형 범위가 새 선택 영역이 됩니다.
셀 선택을 취소하려면 워크시트의 아무 셀이나 클릭합니다.
-
선택한 셀이나 셀 범위 옆에 나타나는 오류 단추를 클릭합니다.
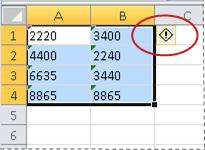
-
메뉴에서 숫자로 변환을 클릭합니다. 숫자를 변환하지 않고 오류 표시기만 제거하려면 오류 무시를 클릭합니다.
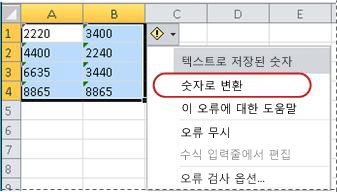
이 작업은 텍스트로 저장된 숫자를 일반 숫자로 다시 변환합니다.
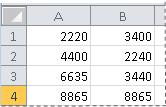
텍스트 서식이 지정된 숫자를 일반 숫자로 변환한 다음에는 숫자 서식을 적용하거나 사용자 지정하여 숫자가 셀에 표시되는 방법을 변경할 수 있습니다. 자세한 내용은 사용 가능한 숫자 형식을 참조하세요.
방법 2: 선택하여 붙여넣기를 사용하여 텍스트 서식이 지정된 숫자 변환
이 방법에서는 선택한 각 셀에 1을 곱하여 텍스트 서식이 지정된 숫자를 일반 숫자로 강제 변환합니다. 셀 내용에 1을 곱하기 때문에 셀의 결과는 동일하게 표시됩니다. 그러나 실제로는 텍스트 기반의 셀 내용이 상응하는 숫자로 바뀝니다.
-
빈 셀을 선택하고 해당 셀의 표시 형식이 일반인지 확인합니다.
표시 형식을 확인하는 방법
-
홈 탭의 표시 형식 그룹에서 표시 형식 상자 옆에 있는 화살표를 클릭한 다음 일반을 클릭합니다.
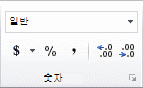
-
-
셀에 1을 입력하고 Enter 키를 누릅니다.
-
해당 셀을 선택하고 Ctrl+C를 눌러 클립보드로 값을 복사합니다.
-
변환할 텍스트로 저장된 숫자가 있는 셀 또는 셀 범위를 선택합니다.
셀, 범위, 행 또는 열 선택 방법
선택 영역
실행할 작업
단일 셀
셀을 클릭하거나 화살표 키를 눌러 해당 셀로 이동합니다.
셀 범위
범위의 첫 번째 셀을 클릭한 후 마지막 셀까지 마우스를 끌거나, Shift 키를 누른 상태에서 화살표 키를 눌러 선택 영역을 확장합니다.
범위의 첫 번째 셀을 선택한 다음 F8 키를 누르고 화살표 키를 사용하여 선택 영역을 확장할 수도 있습니다. 선택 영역 확장을 중지하려면 F8 키를 다시 누릅니다.
넓은 셀 범위
범위의 첫 번째 셀을 클릭한 후 Shift 키를 누른 상태에서 범위의 마지막 셀을 클릭합니다. 이때 화면을 스크롤하여 마지막 셀을 표시할 수 있습니다.
워크시트의 모든 셀
모두 선택 단추를 클릭합니다.

Ctrl+A를 눌러 전체 워크시트를 선택할 수도 있습니다.
워크시트에 데이터가 있는 경우 Ctrl+A를 누르면 현재 영역이 선택됩니다. Ctrl+A를 다시 누르면 전체 워크시트가 선택됩니다.
인접하지 않은 셀 또는 셀 범위
첫 번째 셀 또는 셀 범위를 선택한 다음 Ctrl 키를 누른 상태에서 나머지 셀 또는 범위를 선택합니다.
첫 번째 셀 또는 셀 범위를 선택한 다음 Shift+F8을 눌러 인접하지 않은 다른 셀 또는 범위를 선택 영역에 추가할 수도 있습니다. 셀 또는 범위를 선택 영역에 그만 추가하려면 Shift+F8을 다시 누릅니다.
인접하지 않은 선택 영역의 셀 또는 셀 범위 선택을 취소하려면 먼저 전체 선택 영역을 취소해야 합니다.
전체 행 또는 열
행 머리글 또는 열 머리글을 클릭합니다.
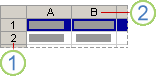
1. 행 머리글
2. 열 머리글
첫 번째 셀을 선택한 다음 Ctrl+Shift+화살표 키를 눌러 행 또는 열의 셀을 선택할 수도 있습니다. 이때 행의 셀을 선택할 때는 오른쪽 화살표 또는 왼쪽 화살표를 누르고 열의 셀을 선택할 때는 위쪽 화살표 또는 아래쪽 화살표를 누릅니다.
행 또는 열에 데이터가 포함 된 경우 Ctrl + Shift + 화살표 키를 누르면 마지막으로 사용한 셀의 행 또는 열을 선택 합니다. Ctrl + Shift + 화살표 키를 두 번 누르면 전체 행 또는 열이 선택 됩니다.
인접한 행 또는 열
마우스로 행 머리글 또는 열 머리글을 끕니다. 또는 첫 번째 행 또는 열을 선택 합니다. 그런 다음 Shift 키를 누른 채 마지막 행 또는 열을 선택 합니다.
인접하지 않은 행 또는 열
선택 영역에서 첫 번째 행 또는 열의 머리글을 클릭한 후 Ctrl 키를 누른 상태에서 선택 영역에 추가할 다른 행 또는 열의 머리글을 클릭합니다.
행이나 열의 첫 번째 셀 또는 마지막 셀
행 또는 열에서 셀을 하나 선택한 다음 Ctrl+화살표 키를 누릅니다. 이때 행의 셀을 선택할 때는 오른쪽 화살표 또는 왼쪽 화살표를 누르고 열의 셀을 선택할 때는 위쪽 화살표 또는 아래쪽 화살표를 누릅니다.
워크시트나 Microsoft Office Excel 표의 첫 번째 셀 또는 마지막 셀
워크시트나 Excel 목록에서 첫 번째 셀을 선택하려면 Ctrl+Home을 누릅니다.
워크시트나 Excel 목록에서 데이터나 서식이 있는 마지막 셀을 선택하려면 Ctrl+End를 누릅니다.
워크시트에서 사용된 마지막 셀까지의 모든 셀(오른쪽 아래 모서리)
첫 번째 셀을 선택한 다음 Ctrl+Shift+End를 눌러 셀 선택 영역을 워크시트에서 사용된 마지막 셀(오른쪽 아래 모서리)로 확장합니다.
워크시트 시작 부분까지의 모든 셀
첫 번째 셀을 선택한 다음 Ctrl+Shift+Home을 눌러 셀 선택 영역을 워크시트의 시작 부분으로 확장합니다.
현재 셀 선택 범위 변경
Shift 키를 누른 채 새 선택 영역에 포함할 마지막 셀을 클릭합니다. 활성 셀과 클릭한 셀 사이의 직사각형 범위가 새 선택 영역이 됩니다.
셀 선택을 취소하려면 워크시트의 아무 셀이나 클릭합니다.
-
홈 탭의 클립보드 그룹에서 붙여넣기 아래의 화살표를 클릭한 다음 선택하여 붙여넣기를 클릭합니다.
-
연산에서 곱하기를 선택하고 확인을 클릭합니다.
-
숫자를 모두 변환한 후 2단계에서 입력한 셀 내용을 삭제하려면 해당 셀을 선택하고 Delete 키를 누릅니다.
일부 회계 프로그램에서는 값의 오른쪽에 음수 기호(-)를 사용하여 음수 값을 텍스트로 표시합니다. 이러한 텍스트 문자열을 값으로 변환하려면 가장 오른쪽에 있는 문자(음수 기호)를 제외한 텍스트 문자열의 모든 문자를 반환한 다음 그 결과에 -1을 곱하는 수식을 사용해야 합니다.
예를 들어 다음은 A2 셀에 있는 값이 "156–"인 경우 텍스트를 값 –156으로 변환하는 수식입니다.
|
데이터 |
수식 |
|
156- |
=Left(A2,LEN(A2)-1)*-1 |
방법 3: 텍스트 서식이 지정된 숫자에 숫자 서식 적용
일부 시나리오에서는 이 문서의 앞부분에서 설명한 것처럼 텍스트로 저장된 숫자를 다시 일반 숫자로 변환할 필요가 없습니다. 대신 숫자 서식을 적용하여 동일한 결과를 얻을 수 있습니다. 예를 들어 통합 문서에 숫자를 입력한 다음 해당 숫자의 서식을 텍스트로 지정하면 셀의 왼쪽 위에 녹색 오류 표시기가 나타나지 않습니다. 이 경우 숫자 서식을 적용할 수 있습니다.
-
숫자가 텍스트로 저장되어 있는 셀을 선택합니다.
셀, 범위, 행 또는 열 선택 방법
선택 영역
실행할 작업
단일 셀
셀을 클릭하거나 화살표 키를 눌러 해당 셀로 이동합니다.
셀 범위
범위의 첫 번째 셀을 클릭한 후 마지막 셀까지 마우스를 끌거나, Shift 키를 누른 상태에서 화살표 키를 눌러 선택 영역을 확장합니다.
범위의 첫 번째 셀을 선택한 다음 F8 키를 누르고 화살표 키를 사용하여 선택 영역을 확장할 수도 있습니다. 선택 영역 확장을 중지하려면 F8 키를 다시 누릅니다.
넓은 셀 범위
범위의 첫 번째 셀을 클릭한 후 Shift 키를 누른 상태에서 범위의 마지막 셀을 클릭합니다. 이때 화면을 스크롤하여 마지막 셀을 표시할 수 있습니다.
워크시트의 모든 셀
모두 선택 단추를 클릭합니다.

Ctrl+A를 눌러 전체 워크시트를 선택할 수도 있습니다.
워크시트에 데이터가 있는 경우 Ctrl+A를 누르면 현재 영역이 선택됩니다. Ctrl+A를 다시 누르면 전체 워크시트가 선택됩니다.
인접하지 않은 셀 또는 셀 범위
첫 번째 셀 또는 셀 범위를 선택한 다음 Ctrl 키를 누른 상태에서 나머지 셀 또는 범위를 선택합니다.
첫 번째 셀 또는 셀 범위를 선택한 다음 Shift+F8을 눌러 인접하지 않은 다른 셀 또는 범위를 선택 영역에 추가할 수도 있습니다. 셀 또는 범위를 선택 영역에 그만 추가하려면 Shift+F8을 다시 누릅니다.
인접하지 않은 선택 영역의 셀 또는 셀 범위 선택을 취소하려면 먼저 전체 선택 영역을 취소해야 합니다.
전체 행 또는 열
행 머리글 또는 열 머리글을 클릭합니다.
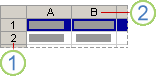
1. 행 머리글
2. 열 머리글
첫 번째 셀을 선택한 다음 Ctrl+Shift+화살표 키를 눌러 행 또는 열의 셀을 선택할 수도 있습니다. 이때 행의 셀을 선택할 때는 오른쪽 화살표 또는 왼쪽 화살표를 누르고 열의 셀을 선택할 때는 위쪽 화살표 또는 아래쪽 화살표를 누릅니다.
행 또는 열에 데이터가 포함 된 경우 Ctrl + Shift + 화살표 키를 누르면 마지막으로 사용한 셀의 행 또는 열을 선택 합니다. Ctrl + Shift + 화살표 키를 두 번 누르면 전체 행 또는 열이 선택 됩니다.
인접한 행 또는 열
마우스로 행 머리글 또는 열 머리글을 끕니다. 또는 첫 번째 행 또는 열을 선택 합니다. 그런 다음 Shift 키를 누른 채 마지막 행 또는 열을 선택 합니다.
인접하지 않은 행 또는 열
선택 영역에서 첫 번째 행 또는 열의 머리글을 클릭한 후 Ctrl 키를 누른 상태에서 선택 영역에 추가할 다른 행 또는 열의 머리글을 클릭합니다.
행이나 열의 첫 번째 셀 또는 마지막 셀
행 또는 열에서 셀을 하나 선택한 다음 Ctrl+화살표 키를 누릅니다. 이때 행의 셀을 선택할 때는 오른쪽 화살표 또는 왼쪽 화살표를 누르고 열의 셀을 선택할 때는 위쪽 화살표 또는 아래쪽 화살표를 누릅니다.
워크시트나 Microsoft Office Excel 표의 첫 번째 셀 또는 마지막 셀
워크시트나 Excel 목록에서 첫 번째 셀을 선택하려면 Ctrl+Home을 누릅니다.
워크시트나 Excel 목록에서 데이터나 서식이 있는 마지막 셀을 선택하려면 Ctrl+End를 누릅니다.
워크시트에서 사용된 마지막 셀까지의 모든 셀(오른쪽 아래 모서리)
첫 번째 셀을 선택한 다음 Ctrl+Shift+End를 눌러 셀 선택 영역을 워크시트에서 사용된 마지막 셀(오른쪽 아래 모서리)로 확장합니다.
워크시트 시작 부분까지의 모든 셀
첫 번째 셀을 선택한 다음 Ctrl+Shift+Home을 눌러 셀 선택 영역을 워크시트의 시작 부분으로 확장합니다.
현재 셀 선택 범위 변경
Shift 키를 누른 채 새 선택 영역에 포함할 마지막 셀을 클릭합니다. 활성 셀과 클릭한 셀 사이의 직사각형 범위가 새 선택 영역이 됩니다.
셀 선택을 취소하려면 워크시트의 아무 셀이나 클릭합니다.
-
홈 탭의 표시 형식 그룹에서 표시 형식 옆에 있는 대화 상자 표시 아이콘을 클릭합니다.
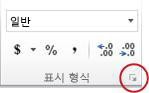
-
범주 상자에서 사용할 숫자 서식을 클릭합니다.
이 절차가 제대로 완료되려면 텍스트로 저장된 숫자 내부 또는 주위에 추가 공백이나 인쇄할 수 없는 문자가 없어야 합니다. 추가 공백이나 문자는 데이터베이스 또는 다른 외부 원본에서 데이터를 가져오거나 복사하는 경우에 발생할 수 있습니다. 텍스트로 저장된 여러 숫자에서 추가 공백을 제거하려면 TRIM 함수 또는 CLEAN 함수를 사용합니다. TRIM 함수는 텍스트에서 단어 사이의 공백 하나씩을 제외한 모든 공백을 제거합니다. CLEAN 함수는 텍스트에서 인쇄되지 않는 문자를 모두 제거합니다.
오류 검사 해제
Excel에서 오류 검사를 설정한 경우 텍스트 서식이 적용된 셀에 숫자를 입력하면 작은 녹색 삼각형이 나타납니다. 이러한 오류 표시기가 표시되지 않도록 해제할 수 있습니다.
-
파일 탭을 클릭합니다.
-
도움말에서 옵션을 클릭합니다.
-
Excel 옵션 대화 상자에서 수식 범주를 클릭합니다.
-
오류 검사 규칙에서 앞에 아포스트로피가 있거나 텍스트로 서식이 지정된 숫자 확인란의 선택을 취소합니다.
-
확인을 클릭합니다.










