수식을 보다 쉽게 만들고 편집하여 입력 및 구문 오류를 최소화하려면 수식 자동 완성 기능을 사용합니다. = (등호) 및 시작 문자 또는 표시 트리거를 입력하면 Microsoft Excel은 셀 아래에 문자 또는 트리거와 일치하는 유효한 함수, 이름 및 텍스트 문자열의 동적 드롭다운 목록을 표시합니다. 그런 다음 삽입 트리거를 사용하여 드롭다운 목록의 항목을 수식에 삽입할 수 있습니다.
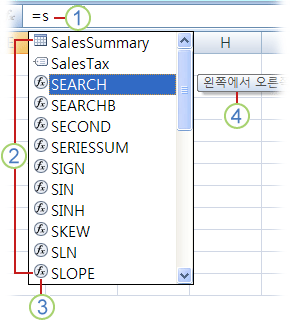
1. = (등호) 및 시작 문자 또는 표시 트리거를 입력하여 수식 자동 완성을 시작합니다.
2. 입력할 때 가장 가까운 일치 항목이 강조 표시된 스크롤 가능한 유효한 항목 목록이 표시됩니다.
3. 아이콘은 함수 또는 테이블 참조와 같은 항목 유형을 나타냅니다.
4. 자세한 화면 설명은 최상의 선택을 하는 데 도움이 됩니다.
다음 표에는 수식 자동 완성 드롭다운 목록에서 항목 표시를 동적으로 제어하는 방법이 요약되어 있습니다.
|
입력 |
입력 항목 |
|
Excel 및 사용자 정의 함수 이름 |
함수를 입력할 수 있는 모든 위치에서 문자 또는 시작 문자입니다. 예: Su |
|
함수 인수 |
(표시 트리거 없음). 숫자 또는 셀 참조와 같은 인수를 입력하거나 시작 문자 또는 [(여는 대괄호)와 같은 표시 트리거를 사용합니다. 예: SUM(5, A2, [ 각 후속 인수에 대해 쉼표와 인수 또는 다른 표시 트리거를 입력합니다. 참고: 다음 함수에는 드롭다운 목록에 자동으로 표시되는 열거형 상수가 있는 인수가 있습니다. CELL, FV, HLOOKUP, MATCH, PMT, PV, RANK, SUBTOTAL 및 VLOOKUP. |
|
정의된 이름 및 테이블 이름 |
해당 이름을 입력할 수 있는 문자 또는 시작 문자입니다. 예: Ann |
|
테이블 열 지정자 및 특수 항목 지정자([#All], [#Data], [#Headers], [#Totals], [#ThisRow]) |
다음 중 하나 이상:
참고: 셀이 테이블에 있는 경우 테이블 이름은 선택 사항입니다. 예를 들어 다음 수식은 동일합니다. =[Sales]/[Cost] =AnnualSummary[Sales]/AnnualSummary[비용] |
|
큐브 함수의 연결 이름 |
"(따옴표 열기)는 큐브 함수 이름의 여는 괄호 바로 뒤입니다. 예: CUBEMEMBER(" 참고: 현재 통합 문서에 저장된 OLAP 연결만 나열됩니다. |
|
Cube 함수의 MDX(다차원 식) 텍스트 문자열 |
다음 중 하나 이상:
|
참고 사항:
-
수식 자동 완성을 사용하는 경우 언제든지 수식을 완료할 항목을 입력할 수 있습니다.
-
기존 중첩 함수 또는 수식 중간에 수식 자동 완성을 사용할 수 있습니다. 삽입 지점 바로 앞의 텍스트는 드롭다운 목록에 값을 표시하는 데 사용되며 삽입 지점 뒤의 모든 텍스트는 변경되지 않은 상태로 유지됩니다.
-
SUBTOTAL 함수에 사용되는 이름 및 큐브 함수 연결과 같이 열거된 상수에 대해 만드는 정의된 이름은 자동 완성 드롭다운 목록에 표시되지 않지만 여전히 입력할 수 있습니다.
다음 표에는 수식 자동 완성 드롭다운 목록을 탐색하는 데 사용할 수 있는 키가 요약되어 있습니다.
|
작업 |
키 |
|
삽입 지점을 한 문자 왼쪽으로 이동합니다. |
왼쪽 화살표 키 |
|
삽입 지점을 오른쪽으로 한 문자 이동합니다. |
오른쪽 화살표 키 |
|
선택 영역을 한 항목 위로 이동합니다. |
위쪽 화살표 키 |
|
선택 영역을 한 항목 아래로 이동합니다. |
아래쪽 화살표 키 |
|
마지막 항목을 선택합니다. |
End 키 |
|
첫 번째 항목을 선택합니다. |
Home 키 |
|
한 페이지 아래로 이동하고 새 항목을 선택합니다. |
Page Down 키 |
|
한 페이지 위로 이동하여 새 항목을 선택합니다. |
Page Up 키 |
|
드롭다운 목록을 닫습니다. |
ESCAPE(또는 다른 셀 클릭) |
|
수식 자동 완성을 켜거나 끕니다. |
Alt+아래쪽 화살표 |
중요: 수식을 입력할 때 삽입 트리거를 사용한 후에도 함수의 닫는 괄호, 테이블 참조에 대한 괄호 닫기 또는 MDX 텍스트 문자열의 닫는 따옴표를 입력하는 것을 잊지 마세요.
-
선택한 항목을 수식에 삽입하고 바로 뒤에 삽입하려면 TAB 키를 누르거나 항목을 두 번 클릭합니다.
참고: 이 섹션은 웹용 Excel 에 적용되지 않습니다.
-
파일 > 옵션 > 수식을 클릭합니다.
Excel 2007: Microsoft Office 단추

-
수식 작업에서 수식 자동 완성을 선택하거나 선택 취소합니다.
팁: Alt+아래쪽 화살표를 누를 수도 있습니다.
추가 지원
언제든지 Excel 기술 커뮤니티에서 전문가에게 문의하거나 커뮤니티에서 지원을 받을 수 있습니다.










