때로는 수식을 통해 반환되는 결과가 의도와는 다른 것일 수도 있고 심지어 오류 값이 결과로 반환될 수도 있습니다. 아래에서 설명하는 몇 가지 도구를 사용하면 이러한 오류를 일으킨 원인을 찾아 조사하고 해결 방법을 모색할 수 있습니다.
참고: 이 항목에는 수식 오류를 수정할 수 있는 방법이 포함되어 있습니다. 가능한 모든 수식 오류를 수정하기 위한 전체 메서드 목록은 아닙니다. 특정 오류에 대한 도움말을 확인하려면 Excel 커뮤니티 포럼에서 비슷한 질문을 검색하거나 질문을 직접 올릴 수 있습니다.

간단한 수식 입력 방법
수식은 워크시트의 값에 대해 계산을 실행하는 방정식입니다. 수식은 등호(=)로 시작합니다. 예를 들어 다음은 3과 1을 더하는 수식입니다.
=3+1
수식에는 함수, 참조, 연산자, 상수 중 일부 또는 모두가 포함될 수 있습니다.
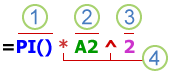
수식의 각 부분
-
함수: Excel함수는 특정 계산을 수행하는 엔지니어링된 수식입니다. 예를 들어 PI() 함수는 pi 값, 즉 3.142...를 반환합니다.
-
참조: 개별 셀이나 셀 범위를 참조합니다. A2는 셀 A2의 값을 반환합니다.
-
상수: 수식에 직접 입력한 숫자 또는 텍스트 값(예: 2)입니다.
-
연산자: ^(캐럿) 연산자는 숫자의 거듭제곱을 구하고 *(별표) 연산자는 숫자를 곱합니다. + 및 –를 사용하여 값을 더하거나 빼고 /를 사용하여 나눕니다.
참고: 일부 함수에는 인수라는 항목이 필요합니다. 인수는 특정 함수가 계산을 수행하는 데 사용하는 값입니다. 필요할 경우 인수가 함수의 괄호 () 사이에 배치됩니다. PI 함수는 비어 있기 때문에 인수가 필요하지 않습니다. 일부 함수에는 하나 이상의 인수가 필요하며 추가 인수를 위한 공간을 확보할 수 있습니다. 인수를 구분하는 데 쉼표를 사용하거나 위치 설정에 따라 세미콜론(;)을 사용해야 합니다.
예를 들어 SUM 함수에는 인수가 하나만 필요하지만 총 255개의 인수를 사용할 수 있습니다.
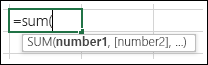
=SUM(A1:A10)은 단일 인수의 예입니다.
=SUM(A1:A10, C1:C10)은 복수 인수의 예입니다.
다음 표에서는 사용자가 수식을 입력할 때 가장 일반적으로 저지르는 실수 몇 가지와 그 오류를 수정하는 방법을 요약하여 설명합니다.
|
확인 사항 |
추가 정보 |
|
모든 함수가 등호(=)로 시작하는지 확인 |
등호를 생략하면 입력한 내용이 텍스트 또는 날짜로 표시될 수 있습니다. 예를 들어 SUM(A1:A10)을 입력하면 Excel에서 SUM(A1:A10)이라는 텍스트 문자열이 표시되고 계산은 실행되지 않습니다. 11/2를 입력하면 Excel11을 2로 나누는 대신 11월 02일이라는 날짜가 표시됩니다(셀 서식이 일반인 경우). |
|
모든 괄호 짝 맞추기 |
모든 괄호의 짝(여는 괄호와 닫는 괄호)이 맞는지 확인합니다. 수식에서 함수를 사용하는 경우 함수가 올바르게 작동하려면 각 괄호가 올바른 위치에 있어야 합니다. 예를 들어 수식 =IF(B5<0),"올바르지 않음",B5*1.05)는 괄호가 하나씩만 있어야 하는데 닫는 괄호가 두 개이고 여는 괄호가 하나뿐이므로 작동하지 않습니다. 이 수식은 =IF(B5<0,"올바르지 않음",B5*1.05)와 같이 표시되어야 합니다. |
|
콜론을 사용하여 범위 표시 |
셀 범위를 참조하는 경우 콜론(:) 사용하여 범위의 첫 번째 셀에 대한 참조와 범위의 마지막 셀에 대한 참조를 구분합니다. 예를 들어 =SUM(A1:A5)이 아니라 =SUM(A1 A5)입니다. 그러면 #NULL 반환됩니다. 오류. |
|
필요한 모든 인수 입력 |
일부 함수의 경우 반드시 입력해야 하는 인수가 있습니다. 또한 인수를 너무 많이 입력하지 않도록 주의합니다. |
|
올바른 유형의 인수 입력 |
SUM 등의 일부 함수에는 숫자 인수가 필요합니다. REPLACE 등의 다른 함수에는 해당 인수 중 적어도 한 개 이상이 텍스트 값이어야 합니다. 잘못된 형식의 데이터를 인수로 사용하는 경우 Excel 예기치 않은 결과를 반환하거나 오류를 표시할 수 있습니다. |
|
64개까지만 함수 중첩 가능 |
함수 안에 중첩하여 입력할 수 있는 함수의 수는 64개까지로 제한됩니다. |
|
다른 시트 이름을 작은따옴표로 묶기 |
수식에서 다른 워크시트나 통합 문서의 값 또는 셀을 참조하는 경우 해당 워크시트나 통합 문서의 이름에 공백이나 알파벳 이외의 문자가 들어 있으면 이름을 작은따옴표(')로 묶어야 합니다(예: ='Quarterly Data'!D3 또는 =‘123’!A1). |
|
수식에서 참조할 워크시트 이름 뒤에 느낌표(!) 배치 |
예를 들어 같은 통합 문서에 있는 "분기별 데이터" 워크시트의 셀 D3에서 값을 반환하려면 ='분기별 데이터'!D3 수식을 사용합니다. |
|
외부 통합 문서의 경로 포함 |
각 외부 참조에 통합 문서의 이름과 경로가 포함되어야 합니다. 통합 문서에 대한 참조는 통합 문서의 이름을 포함하며 대괄호([Workbookname.xlsx])로 묶어야 합니다. 또한 참조는 통합 문서에 워크시트의 이름을 포함해야 합니다. 참조할 통합 문서가 Excel에서 열려 있지 않은 경우에도 해당 통합 문서에 대한 참조를 수식에 포함할 수 있습니다. 예를 들어 =ROWS('C:\내 문서\[Q2 Operations.xlsx]판매량'!A1:A8)처럼 파일의 전체 경로를 입력하면 됩니다. 이 수식은 다른 통합 문서의 셀 A1-A8을 포함하는 범위의 행 수를 반환합니다(8). 참고: 전체 경로에 공백 문자가 들어 있으면 위의 예와 같이 경로의 시작 부분부터 워크시트의 이름 뒤 느낌표 앞까지에 해당하는 경로를 작은따옴표로 묶어야 합니다. |
|
서식 없이 숫자 입력 |
수식에서 숫자를 입력할 때는 숫자에 서식을 지정하지 않습니다. 예를 들어 입력할 값이 \1,000인 경우 수식에는 1000을 입력합니다. 숫자의 일부로 입력된 쉼표는 Excel에서 구분 문자로 인식됩니다. 천 단위 또는 백만 단위 구분 기호나 통화 기호와 함께 숫자를 표시하려면 숫자를 입력한 후에 셀 서식을 지정합니다. 예를 들어 셀 A3의 값에 3100을 추가하려는 경우 =SUM(3,100,A3) 수식을 입력하면 =SUM(3100,A3)인 A3에 3100을 추가하는 대신 숫자 3과 100을 추가한 다음 A3의 값에 합계를 추가하는 Excel. 또는 수식 =ABS(-2,134)를 입력한 경우 ABS 함수에는 하나의 인수만 사용할 수 있으므로(=ABS(-2134)) Excel에서 오류가 표시됩니다. |
수식에서 오류를 검사하는 특정 규칙을 구현할 수 있습니다. 이러한 규칙을 사용한다고 해서 워크시트에서 오류를 완전히 없앨 수 있는 것은 아니지만 흔히 저지르는 실수를 찾는 데 도움이 될 수 있습니다. 이러한 규칙은 필요에 따라 개별적으로 설정하거나 해제할 수 있습니다.
오류를 표시하고 수정하는 데는 두 가지 방법이 있습니다. 맞춤법 검사기처럼 오류를 한 번에 한 개씩 표시 및 수정하거나, 데이터를 입력하면서 워크시트에서 오류가 나타날 때마다 이를 즉시 표시하고 수정할 수 있습니다.
Excel에서 표시하는 옵션을 사용하여 오류를 resolve 오류 무시를 선택하여 오류를 무시할 수 있습니다. 특정 셀에서 오류를 무시하면 이후에 오류를 검사할 때 해당 셀에는 더 이상 오류가 표시되지 않습니다. 그러나 이전에 무시했던 오류가 모두 다시 나타나도록 설정을 되돌릴 수도 있습니다.
-
Windows의 Excel의 경우 파일 > 옵션 > 수식으로 이동하거나
Mac용 Excel의 경우 Excel 메뉴 > 기본 설정 > 오류 검사를 선택합니다.Excel 2007 Excel 옵션 > 수식을

-
오류 검사에서 백그라운드 오류 검사 사용을 선택합니다. 발견된 오류는 셀의 왼쪽 위 모서리에 삼각형으로 표시됩니다.

-
오류가 발생한 위치를 표시하는 삼각형의 색을 변경하려면 오류 표시 색 상자에서 원하는 색을 선택합니다.
-
오류 검사 규칙 아래에서 다음 규칙의 확인란을 필요에 따라 선택하거나 선택 취소합니다.
-
오류가 발생하는 수식이 포함된 셀: 수식은 예상 구문, 인수 또는 데이터 형식을 사용하지 않습니다. 오류 값으로는 #DIV/0!, #N/A, #NAME?, #NULL!, #NUM!, #REF!, #VALUE!가 있습니다. 이러한 각 오류 값은 서로 다른 원인을 가지며 다른 방법으로 해결됩니다.
참고: 셀에 직접 오류 값을 입력하면 해당 오류 값으로 저장되지만 오류로 표시되지는 않습니다. 그러나 다른 셀의 수식에서 해당 셀을 참조하는 경우 이 수식은 해당 셀의 오류 값을 반환합니다.
-
한 표에서 다른 계산된 열 수식이 사용된 셀 표시: 계산된 열에 포함된 개별 수식이 마스터 열 수식과 달라서 예외가 발생할 수 있습니다. 계산된 열 예외는 다음 중 하나를 실행할 때 발생합니다.
-
계산된 열 셀에 수식 이외의 데이터를 입력한 경우
-
계산 열 셀에 수식을 입력한 다음 Ctrl +Z를 사용하거나 빠른 실행 도구 모음에서

-
이미 하나 이상의 예외가 들어 있는 계산된 열에 새 수식을 입력한 경우
-
계산된 열에 계산된 열 수식과 일치하지 않는 데이터를 복사한 경우 복사한 데이터에 수식이 있을 경우 이 수식은 계산된 열의 데이터를 덮어씁니다.
-
계산된 열의 행 중 하나에서 참조하는 다른 워크시트 영역의 셀을 이동하거나 삭제한 경우
-
-
2자리로 표시된 연도가 있는 셀: 수식에서 잘못된 연도로 인식될 수 있는 텍스트 날짜가 셀에 들어 있습니다. 예를 들면 수식 =YEAR("1/1/31")의 날짜는 1931년이 될 수도 있고 2031년이 될 수도 있습니다. 이 규칙을 사용하여 불확실한 텍스트 날짜를 검사합니다.
-
앞에 아포스트로피가 있거나 텍스트로 서식이 지정된 숫자: 텍스트로 저장된 숫자가 셀에 들어 있습니다. 이러한 숫자는 대개 다른 원본에서 가져온 데이터로부터 만들어진 것입니다. 텍스트로 저장된 숫자는 예기치 않은 정렬 결과를 유발할 수 있으므로 숫자로 변환하는 것이 가장 좋습니다. 텍스트로 ‘=SUM(A1:A10)이 표시됩니다.
-
영역의 다른 수식과 일치하지 않는 수식: 수식이 그 근처의 다른 수식 패턴과 일치하지 않습니다. 대부분의 경우 다른 수식에 인접한 수식은 사용된 참조에서만 다릅니다. 인접한 수식 4개 예제에서 인접한 수식이 한 행씩 증가하며 한 행이 8행씩 증가하므로 Excel에서는 수식 =SUM(A4:C4)이 예상되므로 셀 D4의 수식 =SUM(A10:C10) 옆에 오류가 표시됩니다.
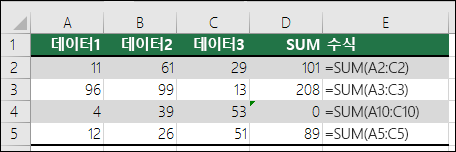
수식에 사용된 참조가 인접한 수식의 참조와 일치하지 않으면 오류가 표시됩니다.
-
수식에 사용된 영역에 누락된 셀 있음 표시: 데이터의 원래 범위와 수식이 들어 있는 셀 사이에 데이터를 삽입하면 새로 삽입한 데이터에 대한 참조가 수식에 자동으로 포함되지 않을 수 있습니다. 이 규칙을 사용하면 수식이 들어 있는 셀에 인접한 셀의 실제 범위를 대상으로 수식의 참조를 비교할 수 있습니다. 인접한 셀에 값이 추가로 포함되어 있고 셀이 비어 있지 않으면 수식 옆에 오류가 표시됩니다.
예를 들어 셀 D5, D6 및 D7은 수식에 참조된 셀과 수식(D8)이 포함된 셀에 인접하고 해당 셀에는 수식에서 참조해야 하는 데이터가 포함되어 있으므로 이 규칙이 적용될 때 Excel에서 = SUM(D2:D4) 옆에 오류를 삽입합니다.
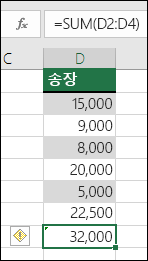
-
수식을 포함한 셀 잠그지 않음 보호할 수식이 잠겨 있지 않습니다. 기본적으로 워크시트가 보호될 때는 셀을 변경할 수 없도록 워크시트의 모든 셀이 잠겨 있습니다. 이렇게 하면 우연히 수식을 삭제하거나 변경하는 등의 우발적인 실수를 방지할 수 있습니다. 이 오류는 셀이 잠금 해제되도록 설정되었지만 시트가 보호되지 않았음을 나타냅니다. 셀을 잠그지 않도록 해야 합니다.
-
빈 셀을 참조하는 수식 사용: 빈 셀에 대한 참조가 수식에 포함되어 있습니다. 다음 예제에서와 같이 의도하지 않았던 결과로 이러한 문제가 발생할 수 있습니다.
다음과 같은 셀로 이루어진 열의 숫자 값 평균을 계산하려는 경우를 생각해 봅시다. 세 번째 셀이 비어 있으면 계산에 포함되지 않으며 결과는 22.75입니다. 세 번째 셀에 0이 들어 있으면 결과는 18.2가 됩니다.
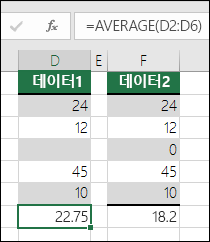
-
표 데이터 유효성 오류: 표에 유효성 검사 오류가 있습니다. 데이터 탭 > 데이터 도구 그룹 > 데이터 유효성 검사로 이동하여 셀의 유효성 검사 설정을 확인합니다.
-
-
오류를 검사할 워크시트를 선택합니다.
-
워크시트가 수동으로 계산된 경우 F9 키를 눌러 다시 계산합니다.
오류 검사 대화 상자가 표시되지 않으면 수식 > 수식 감사 > 오류 검사를 선택합니다.
-
이전에 오류를 무시한 경우 파일 > 옵션 > 수식으로 이동하여 해당 오류를 다시 검사 수 있습니다. Mac용 Excel의 경우 Excel 메뉴 > 기본 설정 > 오류 검사를 선택합니다.
오류 검사 섹션에서 무시된 오류 재설정 > 확인을 선택합니다.
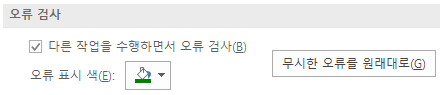
참고: 무시했던 오류를 다시 검사하도록 설정하면 현재 통합 문서의 모든 시트에서 모든 오류가 재설정됩니다.
팁: 오류 검사 대화 상자를 수식 입력줄 바로 아래로 이동하면 도움이 됩니다.
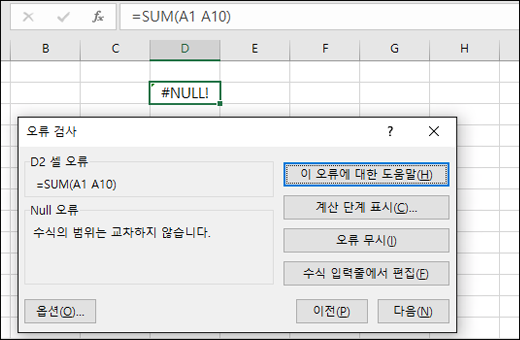
-
대화 상자의 오른쪽에 있는 작업 단추 중 하나를 선택합니다. 실행할 수 있는 작업은 각 오류 유형에 따라 다릅니다.
-
다음을 선택합니다.
참고: 오류 무시를 선택하면 각 연속 검사 대해 오류가 무시됨으로 표시됩니다.
-
셀 옆에 있는 오류 검사

오류 무시를 선택하면 각 연속 검사 대해 오류가 무시됨으로 표시됩니다.
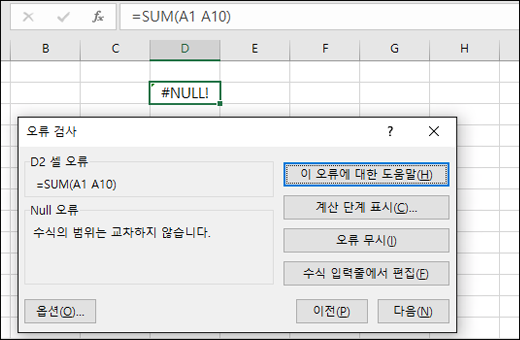
수식이 결과를 올바르게 평가할 수 없는 경우 Excel에서는 #####, #DIV/0!, #N/A, #NAME?, #NULL!, #NUM!, #REF!, #VALUE!과 같은 오류 값을 표시합니다. 각 오류 유형에는 다른 원인과 다른 솔루션이 있습니다.
다음 표에는 이러한 오류를 자세히 설명하는 문서에 대한 링크와 시작하는 방법에 대한 간략한 설명이 나와 있습니다.
|
항목 |
설명 |
|
Excel에서 열 너비가 좁아 셀의 일부 문자를 표시할 수 없거나 셀에 음수로 된 날짜 또는 시간 값이 포함된 경우 이 오류가 표시됩니다. 예를 들어 =06/15/2008-07/01/2008과 같이 과거의 날짜에서 미래의 날짜를 빼는 수식은 음수 날짜 값을 반환합니다. 팁: 열 머리글 사이를 클릭해서 셀을 자동 맞춤해 보세요. Excel에서 모든 문자를 표시할 수 없으므로 ###이 표시되면 수정됩니다. 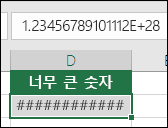 |
|
|
Excel에서 값이 포함되지 않은 셀이나 영(0)으로 숫자를 나누면 이 오류가 표시됩니다. 팁: 다음 예제와 같이 오류 처리기(=IF(C2,B2/C2,0))를 추가합니다. 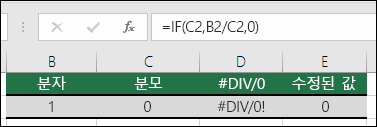 |
|
|
Excel에서 함수나 수식에 값을 사용할 수 없는 경우 이 오류가 표시됩니다. VLOOKUP 같은 함수를 사용 중인 경우 조회하는 내용과 일치하는 항목이 조회 범위에 있나요? 대부분은 그렇지 않습니다. #N/A를 표시하지 않으려면 IFERROR를 사용해 보세요. 이 경우 다음을 사용할 수 있습니다. =IFERROR(VLOOKUP(D2,$D$6:$E$8,2,TRUE),0) 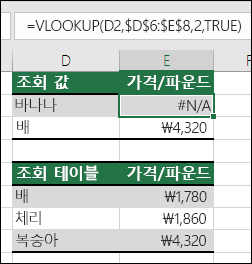 |
|
|
Excel에서 수식의 텍스트를 인식할 수 없는 경우 이 오류가 표시됩니다. 예를 들어 범위 이름 또는 함수 이름을 잘못 입력할 수 있습니다. 참고: 함수를 사용 중인 경우 함수 이름의 철자가 올바른지 확인합니다. 이 경우 SUM의 철자가 잘못되었습니다. "e"를 제거하고 Excel에서 수정합니다. 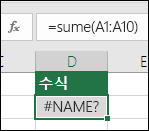 |
|
|
Excel에서 교차하지 않는 두 영역의 논리곱을 지정한 경우 이 오류가 표시됩니다. 논리곱 연산자는 수식에서 참조를 구분하는 공백 문자입니다. 참고: 범위가 올바르게 구분되어 있는지 확인 - 영역 C2:C3 및 E4:E6은 교차하지 않으므로 수식 =SUM(C2:C3 E4:E6)을 입력하면 #NULL! 오류가 반환됩니다. C 범위와 E 범위 사이에 쉼표가 있으면 =SUM(C2:C3,E4:E6)이 수정됩니다. 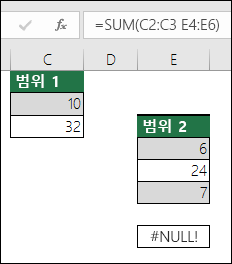 |
|
|
Excel에서 수식이나 함수에 잘못된 숫자 값이 포함되어 있으면 이 오류가 표시됩니다. IRR 또는 RATE와 같이 반복되는 함수를 사용하고 있나요? 그렇다면 함수가 결과를 찾을 수 없는 경우 #NUM! 오류가 발생할 수 있습니다. 해결 단계에 대한 도움말 항목을 참조하세요. |
|
|
셀 참조가 유효하지 않은 경우 이 오류가 표시됩니다. 예를 들어 다른 수식에서 참조한 셀을 삭제했거나 다른 수식에서 참조한 셀 위에 이동한 셀을 붙여넣었을 수 있습니다. 우연히 행 또는 열을 삭제했나요? 수식 =SUM(A2,B2,C2)에서 열 B를 삭제한 경우 어떻게 되는지 확인하세요. 실행 취소(Ctrl+Z)를 사용하여 삭제를 실행 취소하고 수식을 다시 작성하거나, 열 B가 삭제되었을 때 자동으로 업데이트되는 =SUM(A2:C2)와 같은 연속 범위 참조를 사용합니다. 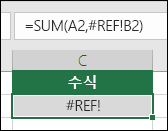 |
|
|
수식에 여러 가지 데이터 형식이 있는 셀이 포함되면 Excel에서 이 오류가 표시될 수 있습니다. 수학 연산자(+, -, *, /, ^)를 여러 가지 데이터 형식과 함께 사용하고 있나요? 그렇다면 함수를 사용해 보세요. 이 경우 =SUM(F2:F5)를 사용하면 문제가 해결됩니다. 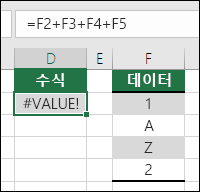 |
워크시트에 셀이 표시되지 않으면 조사식 창 도구 모음에서 해당 셀과 해당 수식을 watch 수 있습니다. 워크시트가 큰 경우 조사식 창을 사용하여 수식 계산과 결과를 편리하게 검사, 감사 또는 확인할 수 있습니다. 조사식 창을 사용하면 워크시트에서 반복적으로 스크롤하거나 다른 부분으로 이동하지 않아도 됩니다.
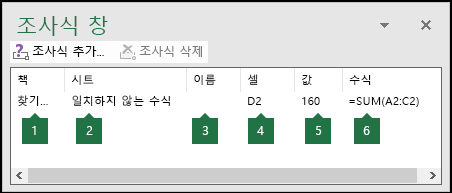
이 도구 모음은 다른 도구 모음처럼 이동하거나 도킹할 수 있습니다. 예를 들어 창 아래에 도구 모음을 고정할 수 있습니다. 도구 모음은 1) 통합 문서, 2) 시트, 3) 이름(셀에 해당하는 명명된 범위가 있는 경우), 4) 셀 주소, 5) 값 및 6) 수식을 추적합니다.
참고: 셀마다 허용되는 조사식은 한 개씩입니다.
조사식 창에 셀 추가
-
조사할 셀을 선택합니다.
수식이 있는 워크시트의 모든 셀을 선택하려면 홈 > 편집 > & 찾기 선택 (또는 Mac에서 Ctrl+G 또는 Control+G 를 사용할 수 있습니다)> 특수 > 수식으로 이동을 선택합니다.
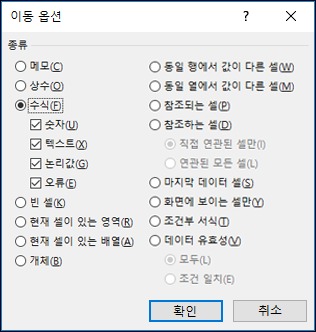
-
수식 > 수식 감사 > 조사식 창을 선택합니다.
-
조사식 추가를 선택합니다.
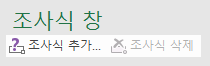
-
watch 셀을 모두 선택했는지 확인하고 추가를 선택합니다.
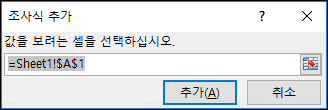
-
조사식 창 열 너비를 변경하려면 열 제목의 오른쪽 경계선을 끕니다.
-
조사식 창 도구 모음의 항목이 가리키는 셀을 표시하려면 항목을 두 번 클릭합니다.
참고: 다른 통합 문서에 대한 외부 참조가 있는 셀은 해당 통합 문서가 열려 있는 경우에만 조사식 창 도구 모음에 표시됩니다.
조사식 창에서 셀 제거
-
조사식 창 도구 모음이 표시되지 않으면 수식 > 수식 감사로 이동한 > 조사식 창을 선택합니다.
-
제거할 셀을 선택합니다.
여러 셀을 선택하려면 Ctrl 키를 누른 다음 셀을 선택합니다.
-
조사식 삭제를 선택합니다.
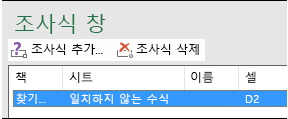
중첩된 수식은 여러 중간 계산 단계와 논리 검사를 거치기 때문에 최종 결과가 어떻게 계산되는지 파악하기 어려울 수 있습니다. 그러나, 수식 계산 대화 상자를 사용하면 중첩된 수식의 여러 부분을 수식 계산 순서에 따라 살펴볼 수 있습니다. 예를 들어 =IF(AVERAGE(D2:D5)>50,SUM(E2:E5),0)수식은 다음 중간 결과를 볼 수 있는 시기를 더 쉽게 이해할 수 있습니다.
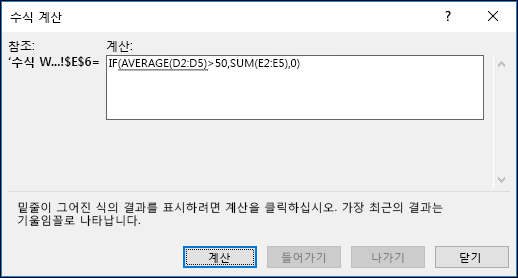
|
수식 계산 대화 상자에서 |
Description(설명) |
|
=IF(AVERAGE(D2:D5)>50,SUM(E2:E5),0) |
처음에는 중첩된 수식이 표시됩니다. AVERAGE 함수와 SUM 함수가 IF 함수 안에 중첩되어 있습니다. 셀 범위 D2:D5에 값 55, 35, 45, 25가 있고 AVERAGE(D2:D5) 함수의 결과는 40입니다. |
|
=IF(40>50,SUM(E2:E5),0) |
셀 범위 D2:D5에 값 55, 35, 45, 25가 있고 AVERAGE(D2:D5) 함수의 결과는 40입니다. |
|
=IF(False,SUM(E2:E5),0) |
40은 50보다 크지 않으므로 IF 함수의 첫 번째 인수(logical_test 인수)에 사용되는 식은 거짓(False)입니다. IF 함수에서 세 번째 인수(value_if_false 인수)의 값이 반환됩니다. SUM 함수는 IF 함수의 두 번째 인수(value_if_true 인수)로서 식이 참(True)인 경우에만 반환되므로 이 경우에는 계산되지 않습니다. |
-
계산할 셀을 선택합니다. 한 번에 하나의 셀만 계산할 수 있습니다.
-
수식 > 수식 감사 > 수식 평가로 이동합니다.
-
계산을 선택하여 밑줄이 그어진 참조 값을 검사합니다. 평가 결과는 기울임꼴로 표시됩니다.
수식의 밑줄이 그은 부분이 다른 수식에 대한 참조인 경우 단계 별 실행을 선택하여 평가 상자에 다른 수식을 표시합니다. 나가기를 선택하면 이전 셀과 수식으로 돌아갑니다.
참조가 수식에서 두 번째로 나타나는 경우나 수식이 별도의 통합 문서에 있는 셀을 참조하는 경우에는 들어가기 단추를 사용할 수 없습니다.
-
수식의 각 부분이 평가될 때까지 평가를 계속 선택합니다.
-
평가를 다시 보려면 다시 시작을 선택합니다.
-
평가를 종료하려면 닫기를 선택합니다.
참고 사항:
-
IF 및 CHOOSE 함수를 사용하는 수식의 일부 부분은 평가되지 않습니다. 이 경우 #N/A가 평가 상자에 표시됩니다.
-
참조가 비어 있으면 0 값이 계산 상자에 표시됩니다.
-
RAND, AREAS, INDEX, OFFSET, CELL, INDIRECT, ROWS, COLUMNS, NOW, TODAY, RANDBETWEEN 등의 함수는 워크시트가 변경될 때마다 다시 계산되므로 셀에 나타나는 것과는 다른 결과가 수식 계산 대화 상자에 표시될 수 있습니다.
추가 지원
언제든지 Excel 기술 커뮤니티에서 전문가에게 문의하거나 커뮤니티에서 지원을 받을 수 있습니다.










