중요: Office를 수동으로 제거하기 전에, 이 제거 작업은 길고 복잡한 프로세스이며 특정 단계를 잘못 수행하는 경우 운영 체제를 다시 설치해야 할 수도 있다는 점을 염두에 두어야 합니다.
PC에서 Office 제거의 "간편 실행 또는 MSI" 탭에 있는 "옵션 2" 섹션의 단계에 따라 제거 지원 도구를 사용하여 Office 제거를 아직 시도하지 않은 경우, 먼저 시도하는 것이 좋습니다.
참고: 아래의 많은 단계에는 관리자 권한이 필요합니다.
아래에서 해당 Office 버전을 선택합니다.
1단계 - 설치 유형 확인
수동 단계를 시작하기 전에 Office 설치 유형을 확인해야 올바른 제거 방법을 선택할 수 있습니다.
-
간편 실행은 인터넷을 통해 Office를 설치하고 업데이트하는 새로운 방식이며 비디오 스트리밍과 비슷하게 작동합니다. 기본적으로 Microsoft 365에 포함된 Office 최신 버전과 일시 구매를 가장 많이 하는 Office 2021, Office 2019 및 Office 2016 제품(예: Office Home & Business)은 간편 실행을 사용하여 설치됩니다.
-
MSI(Microsoft Windows Installer라고도 함)는 로컬 설치 원본을 통해 Office를 설치하는 일반적인 방식입니다.
-
Microsoft Store 앱은 일부 Windows 10 컴퓨터에서 Microsoft Store에서 Office를 설치하는 것입니다.
설치 유형을 확인하려면 다음을 수행합니다.
-
파일을 만들거나 또는 기존의 파일을 열고 파일 > 계정을 (또는 Office 계정으로 표시될 수 있습니다) 선택합니다.
-
제품 정보 아래에서 관련 정보 버튼을 찾고 다음의 사항을 확인합니다.
간편 실행
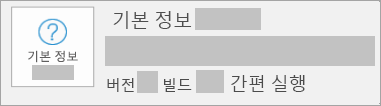
간편 실행 설치는 버전 및 빌드 번호가 있으며 간편 실행이라는 문구를 포함합니다.
MSI
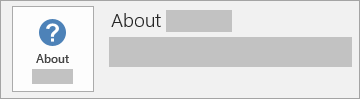
MSI 설치는 Office 관련 정보 옆에 버전 또는 빌드 번호가 없습니다.
Microsoft Store
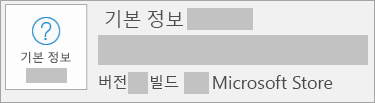
Microsoft Store 설치는 버전 및 빌드 번호가 있으며 Microsoft Store라는 문구를 포함합니다.
다음으로 설치 유형을 선택한 후 Office를 제거하는 단계를 실행합니다.
2단계 - 제거하려는 설치 유형을 선택합니다.
시작하기 전에 관리자 계정을 사용하여 Windows에 로그온되어 있는지 확인합니다. 관리자 계정이 있는지 확실하지 않은 경우 Windows에서 사용자 계정 유형을 확인하는 방법을 참조하세요.
1단계: Windows Installer 패키지 제거
-
Office 16 설치 폴더를 찾습니다. 일반적으로 C:\Program Files\에 있습니다.
-
Microsoft Office 16 폴더를 마우스 오른쪽 단추로 클릭하고 삭제를 선택합니다.
2단계: 예약된 Office 작업 제거
-
관리자 권한으로 명령 프롬프트 창을 엽니다.
-
명령 프롬프트에 다음 명령을 입력하고 각 명령 다음에 Enter 키를 누릅니다.
schtasks.exe /delete /tn "\Microsoft\Office\Office Automatic Updates"
schtasks.exe /delete /tn "\Microsoft\Office\Office Subscription Maintenance"
schtasks.exe /delete /tn "\Microsoft\Office\Office ClickToRun Service Monitor"
schtasks.exe /delete /tn "\Microsoft\Office\OfficeTelemetryAgentLogOn2016"
schtasks.exe /delete /tn "\Microsoft\Office\OfficeTelemetryAgentFallBack2016"
3단계: 작업 관리자를 사용하여 간편 실행 작업 종료
-
작업 관리자를 엽니다.
-
Windows 10: 시작을 마우스 오른쪽 단추로 클릭하고 작업 관리자를 클릭합니다. (Windows 로고 키 + X 바로 가기 키를 눌러도 액세스 메뉴를 열 수 있습니다.)
-
Windows 8 또는 8.1: 화면의 오른쪽 위 모서리를 가리키고 마우스 포인터를 아래로 이동한 다음 검색을 클릭합니다. 검색 상자에 작업 관리자를 입력한 다음 결과에서 작업 관리자를 클릭합니다.
-
Windows 7: 작업 표시줄의 빈 영역을 마우스 오른쪽 단추로 클릭한 다음 작업 관리자 시작을 클릭합니다.
-
-
프로세스 탭을 클릭합니다.
-
다음 프로세스가 실행 중이면 각 프로세스를 마우스 오른쪽 단추로 클릭한 다음 작업 끝내기(Windows 10) 또는 작업 끝내기(Windows 8 또는 8.1)를 클릭하고, Windows 7의 경우 각 프로세스를 선택한 다음 프로세스 종료를 클릭합니다.
-
OfficeClickToRun.exe
-
OfficeC2RClient.exe
-
AppVShNotify.exe
-
setup*.exe
-
4단계: Office 서비스 삭제
-
관리자 권한으로 명령 프롬프트 창을 열고 다음 명령을 입력한 다음 Enter 키를 누릅니다.
-
sc delete ClickToRunSvc
-
5단계: Office 파일 삭제
-
Windows 로고 키 + R을 눌러 실행 대화 상자를 엽니다.
-
열기 상자에 %ProgramFiles%를 입력한 다음 확인을 클릭합니다.
-
"Microsoft Office 16" 폴더를 삭제합니다.
-
"Microsoft Office" 폴더를 삭제합니다.
-
실행 대화 상자를 열고 %ProgramFiles(x86)%를 입력한 다음 확인을 클릭합니다.
-
"Microsoft Office" 폴더를 삭제합니다.
-
실행 대화 상자를 열고 %CommonProgramFiles%\Microsoft Shared를 입력한 다음 확인을 클릭합니다.
-
"ClickToRun" 폴더를 삭제합니다.
-
실행 대화 상자를 열고 %ProgramData%\Microsoft를 입력한 다음 확인을 클릭합니다.
-
ClickToRun 폴더를 삭제합니다. 이 폴더가 없는 경우 다음 단계로 이동합니다.
-
실행 대화 상자를 열고 %ProgramData%\Microsoft\Office를 입력한 다음 확인을 클릭합니다.
-
ClickToRunPackagerLocker 파일을 삭제합니다.
참고: 열려 있거나 다른 프로그램에서 사용 중인 폴더나 파일을 삭제할 수 없는 경우 컴퓨터를 다시 시작한 다음 다시 시도합니다. 그래도 폴더를 제거할 수 없는 경우 다음 단계로 진행합니다.
6단계: Office 레지스트리 하위 키 삭제
중요: 이 섹션의 단계를 주의 깊게 따릅니다. 레지스트리를 잘못 수정하는 경우 심각한 문제가 발생할 수 있습니다. 시작하기 전에 복원을 위해 레지스트리를 백업하여 문제가 발생할 경우에 대비합니다.
-
레지스트리 편집기를 엽니다.
-
Windows 10: 마우스 오른쪽 단추로 시작을 클릭하고 실행을 클릭한 다음 regedit를 입력하고 확인을 클릭합니다.
-
Windows 8 또는 8.1: 마우스 오른쪽 단추로 시작을 클릭하고 실행을 클릭한 다음 regedit를 입력하고 확인을 클릭합니다.
-
Windows 7: 시작을 클릭하고 검색 시작 상자에 실행을 입력한 다음 결과에서 실행을 클릭합니다.
-
-
다음 레지스트리 하위 키를 삭제합니다.
-
HKEY_LOCAL_MACHINE\SOFTWARE\Microsoft\Office\ClickToRun
-
HKEY_LOCAL_MACHINE\SOFTWARE\Microsoft\AppVISV
-
HKEY_LOCAL_MACHINE\SOFTWARE\Microsoft\Windows\CurrentVersion\Uninstall\Microsoft Office <Edition> - en-us
-
HKEY_CURRENT_USER\Software\Microsoft\Office
-
그런 다음 Office 키를 삭제합니다.
참고: 세 번째 글머리 기호 항목의 하위 키에서 "Microsoft Office <Edition>- en-us"는 실제 프로그램 이름을 나타냅니다. 이 이름은 설치한 Office 2016 버전 및 언어에 따라 다릅니다.
-
7단계: 시작 메뉴 바로 가기 삭제
-
관리자 권한으로 명령 프롬프트 창을 엽니다.
-
탐색기 %ALLUSERSPROFILE%\Microsoft\Windows\시작 메뉴\프로그램을 입력한 다음 Enter 키를 누릅니다.
-
"Microsoft Office 2016 Tools" 폴더를 삭제합니다.
-
각 Office 2016 응용 프로그램의 "<응용 프로그램> 2016" 바로 가기를 삭제합니다. 예를 들어 "Word 2016", "Excel 2016", "PowerPoint 2016"을 삭제합니다.
8단계: Office 16 간편 실행 라이선스 구성 요소, 확장성 구성 요소 및 로컬리제이션 구성 요소 제거
-
관리자 권한으로 명령 프롬프트 창을 엽니다.
-
명령 프롬프트에 운영 체제에 해당되는 명령을 입력한 다음 Enter 키를 누릅니다.
-
x64 운영 체제에서 x86 버전 Office 2016을 실행 중인 경우 다음 명령을 실행합니다.
MsiExec.exe /X{90160000-008F-0000-1000-0000000FF1CE}
MsiExec.exe /X{90160000-008C-0000-0000-0000000FF1CE}
MsiExec.exe /X{90160000-008C-0409-0000-0000000FF1CE}
-
x86 운영 체제에서 x86 버전 Office 2016을 실행 중인 경우 다음 명령을 실행합니다.
MsiExec.exe /X{90160000-007E-0000-0000-0000000FF1CE}
MsiExec.exe /X{90160000-008C-0000-0000-0000000FF1CE}
MsiExec.exe /X{90160000-008C-0409-0000-0000000FF1CE}
-
x64 운영 체제에서 x64 버전 Office 2016을 실행 중인 경우 다음 명령을 실행합니다.
MsiExec.exe /X{90160000-007E-0000-1000-0000000FF1CE}
MsiExec.exe /X{90160000-008C-0000-1000-0000000FF1CE}
MsiExec.exe /X{90160000-008C-0409-1000-0000000FF1CE}
-
Office 2016을 제거하려면 숨겨진 파일 및 폴더를 볼 수 있어야 합니다.
숨겨진 파일 및 폴더 보기
-
숨겨진 파일 및 폴더를 보려면
-
Windows 10: 시작을 클릭한 다음 제어판을 클릭합니다. (Windows 로고 키 + X 바로 가기 키를 눌러도 액세스 메뉴를 열 수 있습니다.)
-
Windows 8 또는 8.1: Windows 키+X를 누른 다음 제어판을 클릭합니다.
-
Windows 7: 시작 > 제어판을 클릭합니다.
-
-
Alt 키를 눌러 메뉴 모음을 표시합니다.
-
도구 > 폴더 옵션을 클릭한 다음 보기 탭을 클릭합니다.
-
고급 설정 창에서 숨김 파일 및 폴더 아래의 숨김 파일 및 폴더 표시를 클릭합니다.
-
알려진 파일 형식의 파일 확장명 숨기기 상자의 선택을 취소합니다.
-
확인을 클릭한 다음 Windows 탐색기를 닫습니다.
1단계: 남아 있는 Office용 Windows Installer 패키지 제거
-
Windows 로고 키 + R을 눌러 실행 대화 상자를 엽니다.
-
installer를 입력한 다음 확인을 클릭하여 %windir%\Installer 폴더를 엽니다.
-
Alt 키를 눌러 메뉴 모음을 표시한 후(아직 표시하지 않은 경우) 운영 체제에 따라 다음을 수행합니다.
-
Windows 10: 보기를 클릭한 다음 레이아웃 그룹에서 세부 정보를 클릭합니다.
-
Windows 8 또는 8.1: 보기를 클릭한 다음 레이아웃 그룹에서 세부 정보를 클릭합니다.
-
Windows 7: 보기 메뉴에서 세부 정보 선택을 클릭합니다.
-
-
운영 체제에 따라 열 너비를 변경합니다.
-
Windows 10: 보기 > 레이아웃 그룹의 열 추가 > 열 선택을 클릭한 다음 주제를 선택하고 선택한 열 너비(픽셀 단위) 상자에 340을 입력합니다.
-
Windows 8 또는 8.1: 보기를 클릭한 다음 레이아웃 그룹에서 세부 정보를 클릭하고 선택한 열 너비(픽셀 단위) 상자에 340을 입력합니다.
-
Windows 7: 보기 메뉴에서 세부 정보 선택을 클릭한 다음 선택한 열 너비(픽셀 단위) 상자에 340을 입력합니다.
참고: 주제가 각 .msi 파일 옆에 나타나는 데는 몇 분 정도 걸릴 수 있습니다.
-
-
확인을 클릭합니다.
-
보기 > 정렬 기준 > 주제를 클릭합니다.
-
사용자 계정 컨트롤 대화 상자가 나타나는 경우 허용을 클릭하여 계속합니다.
-
주제로 "Microsoft Office <제품 이름> 2016"이 포함된 각 .msi 파일을 찾아 마우스 오른쪽 단추로 클릭한 다음 제거를 클릭합니다.
이 단계에서 <제품 이름>은 Office 2016 제품의 실제 이름을 나타냅니다.
2단계: Office Source Engine 서비스 중지
-
Windows 로고 키 + R을 눌러 실행 대화 상자를 엽니다.
-
services.msc를 입력한 다음 확인을 클릭합니다.
-
서비스 창에서 Office Source Engine 서비스가 실행 중인지 여부를 확인합니다. (서비스가 실행 중인 경우 상태 열에 "시작됨"이 나타납니다.) 이 서비스가 실행 중일 경우 마우스 오른쪽 단추로 Office Source Engine을 클릭한 다음 중지를 클릭합니다.
-
서비스 창을 닫습니다.
3단계: 남아 있는 Office 설치 폴더 삭제
-
Windows 로고 키 + R을 눌러 실행 대화 상자를 엽니다.
-
%CommonProgramFiles%\Microsoft Shared를 입력한 다음 확인을 클릭합니다.
참고: 64비트 버전의 Windows를 실행하는 컴퓨터에서 %CommonProgramFiles(x86)%\Microsoft Shared를 입력한 다음 확인을 클릭합니다.
-
Office16 및 Source Engine 폴더가 있는 경우 이 폴더를 삭제합니다.
-
Windows 로고 키 + R을 눌러 실행 대화 상자를 엽니다.
-
%ProgramFiles%\Microsoft Office를 입력한 다음 확인을 클릭합니다.
참고: 64비트 버전의 Windows를 실행하는 컴퓨터에서 %ProgramFiles(x86)%\Microsoft Office를 입력한 다음 확인을 클릭합니다.
-
Office16 폴더를 삭제합니다.
-
각 하드 디스크 드라이브의 루트 폴더에서 MSOCache 폴더를 엽니다.
-
MSOCache 폴더에서 All Users 폴더를 연 다음 폴더 이름에 "0FF1CE}가 포함된 모든 폴더를 삭제합니다.
참고 사항: 이 텍스트에는 "O"와 "I" 문자 자리에 숫자 "0"(영)과 "1"이 포함됩니다. 예를 들어 이름이 다음과 같은 폴더를 삭제합니다.
-
{90160000-001B-0409-0000-0000000FF1CE}-C
-
4단계: 남아 있는 Office 설치 파일 삭제
-
Windows 로고 키 + R을 눌러 실행 대화 상자를 엽니다.
-
%appdata%\microsoft\templates를 입력한 다음 확인을 클릭합니다.
-
Normal.dotm 및 Welcome to Word.dotx 파일을 삭제합니다.
-
Windows 로고 키 + R을 눌러 실행 대화 상자를 엽니다.
-
%appdata%\microsoft\document building blocks를 입력한 다음 확인을 클릭합니다.
-
문서 블록 폴더 아래에 있는 하위 폴더를 연 다음 Building blocks.dotx 파일을 삭제합니다.
참고: 하위 폴더 제목은 Microsoft Office 제품군의 언어를 나타내는 네 자리 숫자입니다.
-
나머지 단계를 수행하기 전에 모든 프로그램을 닫습니다.
5단계: Office 시스템의 레지스트리 하위 키 삭제
-
시작하기 전에 복원을 위해 레지스트리를 백업하여 문제가 발생할 경우에 대비합니다.
경고: 레지스트리 편집기를 사용하거나 다른 방법을 사용하여 레지스트리를 잘못 수정하는 경우 심각한 문제가 발생할 수 있습니다. 이 문제를 해결하려면 운영 체제를 다시 설치해야 할 수도 있습니다. Microsoft는 이러한 문제에 대한 해결 가능성을 보증하지 않습니다. 레지스트리 수정에 따른 모든 위험 부담은 사용자에게 있습니다.
Office 2016 레지스트리 하위 키 삭제
-
Windows 로고 키 + R을 눌러 실행 대화 상자를 엽니다.
-
regedit를 입력한 다음 확인을 클릭합니다.
-
다음 레지스트리 하위 키를 클릭합니다.
-
HKEY_CURRENT_USER\Software\Microsoft\Office\16.0
-
-
파일 > 내보내기를 클릭하고 DeletedKey01을 입력한 다음 저장을 클릭합니다.
-
편집 > 삭제를 클릭한 다음 예를 클릭하여 확인합니다.
-
다음 목록에 있는 각 레지스트리 하위 키에 대해 1-5단계를 반복합니다. 각 하위 키에 대해 내보낸 키의 이름을 1씩 늘립니다.
예를 들어 두 번째 키에 대해 DeletedKey02를 입력하고, 세 번째 키에 대해 DeletedKey03을 입력하는 방식입니다.
참고: 다음 레지스트리 키에서 별표 문자(*)는 하위 키 이름에 있는 하나 이상의 문자를 나타냅니다.
32비트 버전의 Windows
-
HKEY_CURRENT_USER\Software\Microsoft\Office\16.0
-
HKEY_LOCAL_MACHINE\SOFTWARE\Microsoft\Office\16.0
-
HKEY_LOCAL_MACHINE\SOFTWARE\Microsoft\Office\Delivery\SourceEngine\Downloads\*0FF1CE}-*
-
HKEY_LOCAL_MACHINE\SOFTWARE\Microsoft\Windows\CurrentVersion\Uninstall\*0FF1CE*
-
HKEY_LOCAL_MACHINE\SOFTWARE\Microsoft\Windows\CurrentVersion\Installer\Upgrade Codes\*F01FEC
-
HKEY_LOCAL_MACHINE\SOFTWARE\Microsoft\Windows\CurrentVersion\Installer\UserData\S-1-5-18\Products\*F01FEC
-
HKEY_LOCAL_MACHINE\SYSTEM\CurrentControlSet\Services\ose
-
HKEY_CLASSES_ROOT\Installer\Features\*F01FEC
-
HKEY_CLASSES_ROOT\Installer\Products\*F01FEC
-
HKEY_CLASSES_ROOT\Installer\UpgradeCodes\*F01FEC
-
HKEY_CLASSES_ROOT\Installer\Win32Assemblies\*Office16*
64비트 버전의 Windows
-
HKEY_CURRENT_USER\Software\Microsoft\Office\16.0
-
HKEY_LOCAL_MACHINE\SOFTWARE\Wow6432Node\Microsoft\Office\16.0
-
HKEY_LOCAL_MACHINE\SOFTWARE\Wow6432Node\Microsoft\Office\Delivery\SourceEngine\Downloads\*0FF1CE}-*
-
HKEY_LOCAL_MACHINE\SOFTWARE\Wow6432Node\Microsoft\Windows\CurrentVersion\Uninstall\*0FF1CE*
-
HKEY_LOCAL_MACHINE\SYSTEM\CurrentControlSet\Services\ose
-
HKEY_CLASSES_ROOT\Installer\Features\*F01FEC
-
HKEY_CLASSES_ROOT\Installer\Products\*F01FEC
-
HKEY_CLASSES_ROOT\Installer\UpgradeCodes\*F01FEC
-
HKEY_CLASSES_ROOT\Installer\Win32Asemblies\*Office16*
다음 레지스트리 하위 키도 삭제
-
실행 중인 Windows 버전에 따라 다음 하위 키 중 하나를 찾습니다.
-
32비트: HKEY_LOCAL_MACHINE\SOFTWARE\Microsoft\Windows\CurrentVersion\Uninstall
-
64비트: HKEY_LOCAL_MACHINE\SOFTWARE\Wow6432Node\Microsoft\Windows\CurrentVersion\Uninstall
-
-
파일 > 내보내기를 클릭하고 UninstallKey01을 입력한 다음 저장을 클릭합니다.
-
1단계에서 찾은 제거 하위 키 아래에서 각 하위 키를 클릭한 후 이 하위 키에 다음 값이 할당되어 있는지 여부를 확인합니다.
-
이름: UninstallString
-
데이터: file_name path\Office Setup Controller\Setup.exe path
이 예제에서 file_name은 설치 프로그램의 실제 이름을 나타내고 path는 실제 파일 경로를 나타냅니다.
-
-
하위 키에 3단계에서 설명한 이름 및 데이터가 포함된 경우 편집 > 삭제를 클릭합니다. 아니면 5단계로 이동합니다.
-
3단계에 설명되어 있는 이름 및 데이터와 일치하는 모든 하위 키를 찾아 삭제할 때까지 3단계와 4단계를 반복합니다.
-
레지스트리 편집기를 닫습니다.
-
Microsoft Store 설치 유형이 있는 경우 다음 단계를 사용하여 Office를 제거합니다.
옵션 1 - Windows 설정에서 Office를 제거
-
시작


-
앱 & 기능 아래에서 제거하려는 Office 버전을 선택합니다.
참고: Office Home 및 Student와 같은 Office 제품군을 설치했거나 Office 구독이 있는 경우에는 제품군 이름을 검색합니다. Word 또는 Visio와 같은 개별 Office 응용 프로그램을 구입한 경우에는 응용 프로그램 이름을 검색합니다.
-
제거를 선택합니다.
옵션 2 - PowerShell을 사용하여 Office를 수동으로 제거
Office 제거
-
시작

-
실행 대화 상자에서 PowerShell을 입력하고 확인을 선택합니다.
-
Windows PowerShell 창에서 다음을 입력합니다.
Get-AppxPackage -name “Microsoft.Office.Desktop” | Remove-AppxPackage
-
Enter키를 누릅니다.
이 작업은 몇 분 정도 걸립니다. 완료되면 새 명령 프롬프트가 표시됩니다.
Office가 제거 되었는지 확인
-
Windows PowerShell 창에서 다음을 입력합니다:
Get-AppxPackage -name “Microsoft.Office.Desktop”
-
Enter키를 누릅니다.
추가 정보가 없이 명령 프롬프트만이 표시되면 Office를 성공적으로 제거하였음을 의미합니다.
1단계 - 설치 유형 확인
수동 단계를 시작하기 전에 Office 설치 유형을 확인해야 올바른 제거 방법을 선택할 수 있습니다.
-
간편 실행은 인터넷을 통해 Office를 설치하고 업데이트하는 새로운 방식이며 비디오 스트리밍과 비슷하게 작동합니다. 기본적으로 Microsoft 365에 포함된 Office 최신 버전 및 Office 2016 또는 Office 2013 중 일시 구매를 가장 많이 하는 제품(예: Office Home & Student 2016 또는 Office Home & Business)은 간편 실행을 클릭하여 설치합니다.
-
MSI(Microsoft Windows Installer라고도 함)는 로컬 설치 원본을 통해 Office를 설치하는 일반적인 방식입니다.
설치 유형을 확인하려면 다음을 수행합니다.
-
파일을 만들거나 또는 기존의 파일을 열고 파일 > 계정을 (또는 Office 계정으로 표시될 수 있습니다) 선택합니다.
-
제품 정보 아래에서 관련 정보 버튼을 찾고 다음의 사항을 확인합니다.
간편 실행
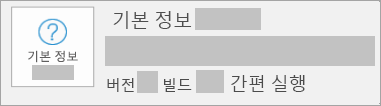
간편 실행 설치에는 Office 업데이트 단추가 있으며 간편 실행이라는 문구를 포함합니다.
MSI
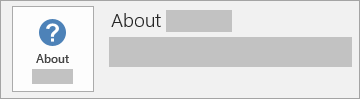
MSI 설치에는 Office 업데이트 단추가 없으며 Office 관련 정보 옆에 버전 또는 빌드 번호가 없습니다.
-
2단계 - 제거하려는 설치 유형을 선택합니다.
시작하기 전에 관리자 계정을 사용하여 Windows에 로그온되어 있는지 확인합니다. 관리자 계정이 있는지 확실하지 않은 경우 Windows에서 사용자 계정 유형을 확인하는 방법을 참조하세요.
1단계: Windows Installer 패키지 제거
-
Office 15 설치 폴더를 찾습니다. 일반적으로 C:\Program Files\에 있습니다.
-
Microsoft Office 15 폴더를 마우스 오른쪽 단추로 클릭하고 삭제를 선택합니다.
2단계: 예약된 Office 작업 제거
-
관리자 권한으로 명령 프롬프트 창을 엽니다.
-
명령 프롬프트에 다음 명령을 입력하고 각 명령 다음에 Enter 키를 누릅니다.
schtasks.exe /delete /tn "\Microsoft\Office\Office 15 Subscription Heartbeat"
schtasks.exe /delete /tn "\Microsoft\Office\Office Automatic Update"
schtasks.exe /delete /tn "\Microsoft\Office\Office Subscription Maintenance"
3단계: 작업 관리자를 사용하여 간편 실행 작업 종료
-
작업 관리자를 엽니다.
-
Windows 10: 시작을 마우스 오른쪽 단추로 클릭하고 작업 관리자를 클릭합니다. (Windows 로고 키 + X 바로 가기 키를 눌러도 액세스 메뉴를 열 수 있습니다.)
-
Windows 8 또는 8.1: 화면의 오른쪽 위 모서리를 가리키고 마우스 포인터를 아래로 이동한 다음 검색을 클릭합니다. 검색 상자에 작업 관리자를 입력한 다음 결과에서 작업 관리자를 클릭합니다.
-
Windows 7: 작업 표시줄의 빈 영역을 마우스 오른쪽 단추로 클릭한 다음 작업 관리자 시작을 클릭합니다.
-
-
프로세스 탭을 클릭합니다.
-
다음 프로세스가 실행 중이면 각 프로세스를 마우스 오른쪽 단추로 클릭한 다음 작업 끝내기(Windows 10) 또는 작업 끝내기(Windows 8 또는 8.1)를 클릭하고, Windows 7의 경우 각 프로세스를 선택한 다음 프로세스 종료를 클릭합니다.
-
Officeclicktorun.exe
-
appvshnotify.exe
-
firstrun.exe
-
setup*.exe
-
4단계: Office 서비스 삭제
-
관리자 권한으로 명령 프롬프트 창을 열고 다음 명령을 입력한 다음 Enter 키를 누릅니다.
-
sc delete Clicktorunsvc
-
5단계: Office 파일 삭제
-
Windows 로고 키 + R을 눌러 실행 대화 상자를 엽니다.
-
열기 상자에 %ProgramFiles%를 입력한 다음 확인을 클릭합니다.
-
"Microsoft Office 15" 폴더를 삭제합니다.
-
실행 대화 상자를 열고 %ProgramData%\Microsoft를 입력한 다음 확인을 클릭합니다.
-
ClickToRun 폴더를 삭제합니다. 이 폴더가 없는 경우 다음 단계로 이동합니다.
-
실행 대화 상자를 열고 %ProgramData%\Microsoft\office를 입력한 다음 확인을 클릭합니다.
-
FFPackageLocker 폴더를 삭제합니다.
열려 있거나 다른 프로그램에서 사용 중인 폴더나 파일을 삭제할 수 없는 경우 컴퓨터를 다시 시작한 다음 다시 시도합니다. 그래도 폴더를 제거할 수 없는 경우 다음 단계로 진행합니다.
6단계: Office 레지스트리 하위 키 삭제
중요: 이 섹션의 단계를 주의 깊게 따릅니다. 레지스트리를 잘못 수정하는 경우 심각한 문제가 발생할 수 있습니다. 시작하기 전에 복원을 위해 레지스트리를 백업하여 문제가 발생할 경우에 대비합니다.
-
레지스트리 편집기를 엽니다.
-
Windows 10: 마우스 오른쪽 단추로 시작을 클릭하고 실행을 클릭한 다음 regedit를 입력하고 확인을 클릭합니다.
-
Windows 8 또는 8.1: 마우스 오른쪽 단추로 시작을 클릭하고 실행을 클릭한 다음 regedit를 입력하고 확인을 클릭합니다.
-
Windows 7: 시작을 클릭하고 검색 시작 상자에 실행을 입력한 다음 결과에서 실행을 클릭합니다.
-
-
다음 레지스트리 하위 키를 삭제합니다.
-
HKEY_LOCAL_MACHINE\SOFTWARE\Microsoft\Office\15.0\ClickToRun
-
HKEY_LOCAL_MACHINE\SOFTWARE\Microsoft\AppVISV
-
HKEY_LOCAL_MACHINE\SOFTWARE\Microsoft\Windows\CurrentVersion\Uninstall\Microsoft Office <Edition>15 - en-us
-
HKEY_CURRENT_USER\Software\Microsoft\Office
-
그런 다음 Office 키를 삭제합니다.
세 번째 글머리 기호 항목의 하위 키에서 "Microsoft Office 15 <Edition>- en-us"는 실제 프로그램 이름을 나타냅니다. 이 이름은 설치한 Office 2013 버전 및 언어에 따라 다릅니다.
-
7단계: 시작 메뉴 바로 가기 삭제
-
관리자 권한으로 명령 프롬프트 창을 엽니다.
-
%ALLUSERSPROFILE%\Microsoft\Windows\Start Menu\Programs를 입력한 다음 Enter 키를 누릅니다.
-
Office 2013 폴더를 삭제합니다.
8단계: Microsoft Office Habanero 로컬 구성 요소 및 Habanero 추가 로컬 구성 요소 제거
-
관리자 권한으로 명령 프롬프트 창을 엽니다.
-
명령 프롬프트에 운영 체제에 해당되는 명령을 입력한 다음 Enter 키를 누릅니다.
-
x64 운영 체제에서 x86 버전 Office 2013을 실행 중인 경우 다음 명령을 실행합니다.
MsiExec.exe /X{50150000-008F-0000-1000-0000000FF1CE}
-
x86 운영 체제에서 x86 버전 Office 2013을 실행 중인 경우 다음 명령을 실행합니다.
MsiExec.exe /X{50150000-007E-0000-0000-0000000FF1CE}
-
x64 운영 체제에서 x64 버전 Office 2013을 실행 중인 경우 다음 명령을 실행합니다.
MsiExec.exe /X{50150000-008C-0000-1000-0000000FF1CE}
-
Office 2013을 제거하려면 숨겨진 파일 및 폴더를 볼 수 있어야 합니다.
숨겨진 파일 및 폴더 보기
-
Office 2013을 제거하려면 숨겨진 파일 및 폴더를 볼 수 있어야 합니다.
-
Windows 10: 시작을 클릭한 다음 제어판을 클릭합니다. (Windows 로고 키 + X 바로 가기 키를 눌러도 액세스 메뉴를 열 수 있습니다.)
-
Windows 8 또는 8.1: Windows 키+X를 누른 다음 제어판을 클릭합니다.
-
Windows 7: 시작 > 제어판을 클릭합니다.
-
-
Alt 키를 눌러 메뉴 모음을 표시합니다.
-
도구 > 폴더 옵션을 클릭한 다음 보기 탭을 클릭합니다.
-
고급 설정 창에서 숨김 파일 및 폴더 아래의 숨김 파일 및 폴더 표시를 클릭합니다.
-
알려진 파일 형식의 파일 확장명 숨기기 상자의 선택을 취소합니다.
-
확인을 클릭한 다음 Windows 탐색기를 닫습니다.
1단계: 남아 있는 Office용 Windows Installer 패키지 제거
-
Windows 로고 키 + R을 눌러 실행 대화 상자를 엽니다.
-
installer를 입력한 다음 확인을 클릭하여 %windir%\Installer 폴더를 엽니다.
-
메뉴 모음이 표시되어 있지 않은 경우 Alt를 눌러 표시합니다.
-
-
Windows 10: 보기를 클릭한 다음 레이아웃 그룹에서 세부 정보를 클릭합니다.
-
Windows 8 또는 8.1: 보기를 클릭한 다음 레이아웃 그룹에서 세부 정보를 클릭합니다.
-
Windows 7: 보기 메뉴에서 세부 정보 선택을 클릭합니다.
-
-
-
Windows 10: 보기 > 레이아웃 그룹의 열 추가 > 열 선택을 클릭한 다음 주제를 선택하고 선택한 열 너비(픽셀 단위) 상자에 340을 입력합니다.
-
Windows 8 또는 8.1: 보기를 클릭한 다음 레이아웃 그룹에서 세부 정보를 클릭하고 선택한 열 너비(픽셀 단위) 상자에 340을 입력합니다.
-
Windows 7: 보기 메뉴에서 세부 정보 선택을 클릭한 다음 선택한 열 너비(픽셀 단위) 상자에 340을 입력합니다.
참고: 주제가 각 .msi 파일 옆에 나타나는 데는 몇 분 정도 걸릴 수 있습니다.
-
-
확인을 클릭합니다.
-
보기 > 정렬 기준 > 주제를 클릭합니다.
-
사용자 계정 컨트롤 대화 상자가 나타나는 경우 허용을 클릭하여 계속합니다.
-
주제로 "Microsoft Office <제품 이름> 2013"이 포함된 각 .msi 파일을 찾아 마우스 오른쪽 단추로 클릭한 다음 제거를 클릭합니다.
이 단계에서 <제품 이름>은 Office 2013 제품의 실제 이름을 나타냅니다.
2단계: Office Source Engine 서비스 중지
-
Windows 로고 키 + R을 눌러 실행 대화 상자를 엽니다.
-
services.msc를 입력한 다음 확인을 클릭합니다.
-
서비스 창에서 Office Source Engine 서비스가 실행 중인지 여부를 확인합니다. (서비스가 실행 중인 경우 상태 열에 "시작됨"이 나타납니다.) 이 서비스가 실행 중일 경우 마우스 오른쪽 단추로 Office Source Engine을 클릭한 다음 중지를 클릭합니다.
-
서비스 창을 닫습니다.
3단계: 남아 있는 Office 설치 폴더 삭제
-
Windows 로고 키 + R을 눌러 실행 대화 상자를 엽니다.
-
%CommonProgramFiles%\Microsoft Shared를 입력한 다음 확인을 클릭합니다.
참고: 64비트 버전의 Windows를 실행하는 컴퓨터에서 %CommonProgramFiles(x86)%\Microsoft Shared를 입력한 다음 확인을 클릭합니다.
-
Office15 및 Source Engine 폴더가 있는 경우 이 폴더를 삭제합니다.
-
Windows 로고 키 + R을 눌러 실행 대화 상자를 엽니다.
-
%ProgramFiles%\Microsoft Office를 입력한 다음 확인을 클릭합니다.
참고: 64비트 버전의 Windows를 실행하는 컴퓨터에서 %ProgramFiles(x86)%\Microsoft Office를 입력한 다음 확인을 클릭합니다.
-
Office15 폴더를 삭제합니다.
-
각 하드 디스크 드라이브의 루트 폴더에서 MSOCache 폴더를 엽니다.
-
MSOCache 폴더에서 All Users 폴더를 연 다음 폴더 이름에 "0FF1CE}가 포함된 모든 폴더를 삭제합니다.
참고 사항:
-
이 텍스트에는 "O"와 "I" 문자 자리에 숫자 "0"(영)과 "1"이 포함됩니다. 예를 들어 이름이 다음과 같은 폴더를 삭제합니다.
-
{90150000-001B-0409-0000-0000000FF1CE}-C
-
4단계: 남아 있는 Office 설치 파일 삭제
-
Windows 로고 키 + R을 눌러 실행 대화 상자를 엽니다.
-
%appdata%\microsoft\templates를 입력한 다음 확인을 클릭합니다.
-
Normal.dotm 및 Welcome to Word.dotx 파일을 삭제합니다.
-
Windows 로고 키 + R을 눌러 실행 대화 상자를 엽니다.
-
%appdata%\microsoft\document building blocks를 입력한 다음 확인을 클릭합니다.
-
문서 블록 폴더 아래에 있는 하위 폴더를 연 다음 Building blocks.dotx 파일을 삭제합니다.
참고: 하위 폴더 제목은 Microsoft Office 제품군의 언어를 나타내는 네 자리 숫자입니다.
-
나머지 단계를 수행하기 전에 모든 프로그램을 닫습니다.
5단계: Office 시스템의 레지스트리 하위 키 삭제
-
시작하기 전에 복원을 위해 레지스트리를 백업하여 문제가 발생할 경우에 대비합니다.
경고: 레지스트리 편집기를 사용하거나 다른 방법을 사용하여 레지스트리를 잘못 수정하는 경우 심각한 문제가 발생할 수 있습니다. 이 문제를 해결하려면 운영 체제를 다시 설치해야 할 수도 있습니다. Microsoft는 이러한 문제에 대한 해결 가능성을 보증하지 않습니다. 레지스트리 수정에 따른 모든 위험 부담은 사용자에게 있습니다.
Office 2013 레지스트리 하위 키 삭제
-
Windows 로고 키 + R을 눌러 실행 대화 상자를 엽니다.
-
regedit를 입력한 다음 확인을 클릭합니다.
-
다음 레지스트리 하위 키를 클릭합니다.
-
HKEY_CURRENT_USER\Software\Microsoft\Office\15.0
-
-
파일 > 내보내기를 클릭하고 DeletedKey01을 입력한 다음 저장을 클릭합니다.
-
편집 > 삭제를 클릭한 다음 예를 클릭하여 확인합니다.
-
다음 목록에 있는 각 레지스트리 하위 키에 대해 1-5단계를 반복합니다. 각 하위 키에 대해 내보낸 키의 이름을 1씩 늘립니다.
예를 들어 두 번째 키에 대해 DeletedKey02를 입력하고, 세 번째 키에 대해 DeletedKey03을 입력하는 방식입니다.
참고: 다음 레지스트리 키에서 별표 문자(*)는 하위 키 이름에 있는 하나 이상의 문자를 나타냅니다.
32비트 버전의 Windows
-
HKEY_CURRENT_USER\Software\Microsoft\Office\15.0
-
HKEY_LOCAL_MACHINE\SOFTWARE\Microsoft\Office\15.0
-
HKEY_LOCAL_MACHINE\SOFTWARE\Microsoft\Office\Delivery\SourceEngine\Downloads\*0FF1CE}-*
-
HKEY_LOCAL_MACHINE\SOFTWARE\Microsoft\Windows\CurrentVersion\Uninstall\*0FF1CE*
-
HKEY_LOCAL_MACHINE\SOFTWARE\Microsoft\Windows\CurrentVersion\Installer\Upgrade Codes\*F01FEC
-
HKEY_LOCAL_MACHINE\SOFTWARE\Microsoft\Windows\CurrentVersion\Installer\UserData\S-1-5-18\Products\*F01FEC
-
HKEY_LOCAL_MACHINE\SYSTEM\CurrentControlSet\Services\ose
-
HKEY_CLASSES_ROOT\Installer\Features\*F01FEC
-
HKEY_CLASSES_ROOT\Installer\Products\*F01FEC
-
HKEY_CLASSES_ROOT\Installer\UpgradeCodes\*F01FEC
-
HKEY_CLASSES_ROOT\Installer\Win32Assemblies\*Office15*
64비트 버전의 Windows
-
HKEY_CURRENT_USER\Software\Microsoft\Office\15.0
-
HKEY_LOCAL_MACHINE\SOFTWARE\Wow6432Node\Microsoft\Office\15.0
-
HKEY_LOCAL_MACHINE\SOFTWARE\Wow6432Node\Microsoft\Office\Delivery\SourceEngine\Downloads\*0FF1CE}-*
-
HKEY_LOCAL_MACHINE\SOFTWARE\Wow6432Node\Microsoft\Windows\CurrentVersion\Uninstall\*0FF1CE*
-
HKEY_LOCAL_MACHINE\SYSTEM\CurrentControlSet\Services\ose
-
HKEY_CLASSES_ROOT\Installer\Features\*F01FEC
-
HKEY_CLASSES_ROOT\Installer\Products\*F01FEC
-
HKEY_CLASSES_ROOT\Installer\UpgradeCodes\*F01FEC
-
HKEY_CLASSES_ROOT\Installer\Win32Asemblies\*Office15*
-
다음 레지스트리 하위 키도 삭제
-
실행 중인 Windows 버전에 따라 다음 하위 키 중 하나를 찾습니다.
-
32비트: HKEY_LOCAL_MACHINE\SOFTWARE\Microsoft\Windows\CurrentVersion\Uninstall
-
64비트: HKEY_LOCAL_MACHINE\SOFTWARE\Wow6432Node\Microsoft\Windows\CurrentVersion\Uninstall
-
-
파일 > 내보내기를 클릭하고 UninstallKey01을 입력한 다음 저장을 클릭합니다.
-
1단계에서 찾은 제거 하위 키 아래에서 각 하위 키를 클릭한 후 이 하위 키에 다음 값이 할당되어 있는지 여부를 확인합니다.
-
이름: UninstallString
-
데이터: file_name path\Office Setup Controller\Setup.exe path
이 예제에서 file_name은 설치 프로그램의 실제 이름을 나타내고 경로는 실제 파일 경로를 나타냅니다.
-
-
하위 키에 3단계에서 설명한 이름 및 데이터가 포함된 경우 편집 > 삭제를 클릭합니다. 아니면 5단계로 이동합니다.
-
3단계에 설명되어 있는 이름 및 데이터와 일치하는 모든 하위 키를 찾아 삭제할 때까지 3단계와 4단계를 반복합니다.
-
레지스트리 편집기를 닫습니다.
-
중요:
Office 2010은 더 이상 지원되지 않습니다. 어디서나 아무 디바이스에서든 작업하고 계속 지원을 받으려면 Microsoft 365로 업그레이드하세요.
지금 업그레이드
수동으로 Office 2010 제거
참고: 이 방법을 이용하려면 관리자 계정으로 로그인해야 합니다. 컴퓨터가 네트워크의 일부인 경우 시스템 관리자에게 도움을 요청해야 할 수 있습니다. 관리자 계정으로 로그인했는지 확실하지 않으면 How to determine your user account type in Windows(Windows에서 사용자 계정 유형을 확인하는 방법)에서 도움말을 참조하세요.
경고: 레지스트리 편집기를 사용하거나 다른 방법을 사용하여 레지스트리를 잘못 수정하는 경우 심각한 문제가 발생할 수 있습니다. 이 문제를 해결하려면 운영 체제를 다시 설치해야 할 수도 있습니다. Microsoft는 이러한 문제에 대한 해결 가능성을 보증하지 않습니다. 레지스트리 수정에 따른 모든 위험은 사용자가 부담합니다.
이 문서에는 레지스트리를 수정하는 방법에 대한 정보가 포함되어 있습니다. 레지스트리를 수정하기 전에 반드시 백업해 두세요. 문제가 발생할 경우를 대비하여 레지스트리를 백업하고 복원하는 방법을 알아 두어야 합니다.
이 방법을 수행하는 경우, 가장 먼저 숨김 파일 및 폴더를 볼 수 있어야 합니다. 방법은 다음과 같습니다.
-
Windows 탐색기를 엽니다.
-
도구 메뉴에서 폴더 옵션을 클릭합니다. (Alt 키를 눌러 메뉴 모음을 표시합니다.)
-
보기 탭을 클릭합니다.
-
고급 설정 창의 숨김 파일 및 폴더에서 숨김 파일 및 폴더 표시를 클릭합니다.
-
알려진 파일 형식의 파일 확장명 숨기기를 선택 취소하고 확인을 클릭한 다음 창을 닫습니다.
이제 숨겨진 파일과 폴더를 표시하는 방법을 알았으니 Office 수동 제거를 시작할 수 있습니다.
1단계: 남아 있는 Microsoft Office 2010용 Windows Installer 패키지 제거
-
시작 > 모든 프로그램을 클릭한 다음 보조프로그램을 엽니다.
-
실행을 클릭한 다음 열기 상자를 클릭합니다.
-
Installer를 입력한 다음 확인을 클릭합니다.
그러면 %windir%\Installer 폴더가 열립니다. -
보기 메뉴에서 세부 정보 선택을 클릭합니다. (Alt 키를 눌러 메뉴 모음을 표시합니다.)
-
주제 확인란을 클릭하여 선택하고 선택한 열 너비(픽셀 단위)에 340을 입력한 다음 확인을 클릭합니다.
-
참고 주제가 각 MSI 파일 옆에 나타나는 데는 몇 분 정도 걸릴 수 있습니다.
-
보기 메뉴에서 정렬 기준을 가리킨 다음 주제를 클릭합니다.
-
사용자 계정 컨트롤 대화 상자가 나타나는 경우 허용을 클릭하여 계속합니다.
-
주제가 "Microsoft Office <제품 이름> 2010"인 각 .MSI 파일을 찾아 마우스 오른쪽 단추로 클릭한 다음 제거를 클릭합니다.
참고: <제품 이름>은 Microsoft Office 2010 제품 이름의 자리 표시자입니다.
2단계: Office Source Engine 서비스 중지
-
시작 > 모든 프로그램을 클릭한 다음 보조프로그램을 엽니다.
-
실행을 클릭한 다음 열기 상자를 클릭합니다.
-
services.msc를 입력한 다음 확인을 클릭합니다.
-
서비스 창에서 Office Source Engine이 표시될 때까지 아래로 스크롤해서 서비스가 실행 중인지 확인합니다(상태 열에 "시작됨"이 나타남). 이 서비스가 실행 중일 경우 마우스 오른쪽 단추로 Office Source Engine을 클릭한 다음 중지를 클릭합니다.
-
서비스 창을 닫습니다.
3단계: 남아 있는 Microsoft Office 2010 설치 폴더 제거
-
시작 > 모든 프로그램을 클릭한 다음 보조프로그램 폴더를 엽니다.
-
실행을 클릭한 다음 열기 상자를 클릭합니다.
-
%CommonProgramFiles%\Microsoft Shared를 입력한 다음 확인을 클릭합니다.
참고: 64비트 버전의 Windows 7을 실행하는 컴퓨터에서 %CommonProgramFiles(x86)%\Microsoft Shared를 입력한 다음 확인을 클릭합니다.
-
다음 폴더가 있는 경우 삭제합니다.
-
Office14
-
Source Engine
-
-
시작 > 모든 프로그램을 클릭한 다음 보조프로그램 폴더를 엽니다.
-
실행을 클릭한 다음 열기 상자를 클릭합니다.
-
%ProgramFiles%\Microsoft Office를 입력한 다음 확인을 클릭합니다.
참고: 64비트 버전의 Windows 7을 실행하는 컴퓨터에서 %ProgramFiles(x86)%\Microsoft Office를 입력한 다음 확인을 클릭합니다.
-
Office14 폴더를 삭제합니다.
-
각 하드 디스크 드라이브의 루트 폴더에서 MSOCache 폴더를 찾아 엽니다. 이 폴더가 표시되지 않으면 숨겨진 파일과 폴더를 표시하도록 설정해야 합니다.
-
MSOCache 폴더에서 All Users 폴더를 연 다음 폴더 이름에 0FF1CE} 텍스트가 포함된 모든 폴더를 삭제합니다.
참고: 이 텍스트에는 0이 포함되어 있으며 "O"과 "I" 중 하나가 포함되어 있습니다.
예: {90140000-001B-0409-0000-0000000FF1CE}-C
4단계: 남아 있는 Microsoft Office 2010 설치 파일 제거
-
시작 > 모든 프로그램을 클릭한 다음 보조프로그램을 엽니다.
-
실행을 클릭한 다음 열기 상자를 클릭합니다.
-
%appdata%\microsoft\templates를 입력한 다음 확인을 클릭합니다.
-
다음 파일을 삭제합니다.
-
Normal.dotm
-
Normalemail.dotm
-
-
시작 > 모든 프로그램을 클릭한 다음 보조프로그램을 엽니다.
-
실행을 클릭한 다음 열기 상자를 클릭합니다.
-
%appdata%\microsoft\document building blocks를 입력한 다음 확인을 클릭합니다.
-
문서 블록 폴더에 있는 하위 폴더를 엽니다.
참고: 하위 폴더 제목은 Microsoft Office 제품군의 언어를 나타내는 네 자리 숫자입니다.
-
building blocks.dotx 파일을 삭제합니다.
-
나머지 단계를 수행하기 전에 모든 프로그램을 닫습니다.
-
시작 > 모든 프로그램을 클릭한 다음 보조프로그램을 엽니다.
-
%temp%를 입력한 다음 확인을 클릭합니다.
-
편집 메뉴에서 모두 선택을 클릭합니다.
-
파일 메뉴에서 삭제를 클릭합니다.
-
시작 > 모든 프로그램을 클릭한 다음 보조프로그램 폴더를 엽니다.
-
실행을 클릭한 다음 열기 상자를 클릭합니다.
-
%AllUsersprofile%\Application Data\Microsoft\Office\Data를 입력한 다음 확인을 클릭합니다.
-
opa14.dat 파일(이 파일만)을 삭제합니다. 이제 이 파일이 표시되지 않습니다.
5단계: Microsoft Office 2010 시스템의 레지스트리 하위 키 제거
이 하위 키가 있는 경우 Office 2010 레지스트리 하위 키를 찾아 삭제합니다. 이 작업을 수행하려면 다음 단계를 따릅니다.
Office 2010 32비트 버전의 경우
-
시작 > 모든 프로그램을 클릭한 다음 보조프로그램을 엽니다.
-
실행을 클릭한 다음 열기 상자를 클릭합니다.
-
regedit를 입력한 다음 확인을 클릭합니다.
-
다음 레지스트리 하위 키를 클릭합니다.
HKEY_CURRENT_USER\Software\Microsoft\Office\14.0 -
파일 메뉴에서 내보내기를 클릭하고 DeletedKey01을 입력한 다음 저장을 클릭합니다.
-
편집 메뉴에서 삭제를 클릭한 다음 예를 클릭하여 확인합니다.
-
다음 목록에 있는 각 레지스트리 하위 키에 대해 이 1-7단계를 반복합니다. 각 하위 키에 대해 내보낸 키의 이름을 1씩 늘려 변경합니다.
예: 두 번째 키에 대해 DeletedKey02를 입력하고, 세 번째 키에 대해 DeletedKey03을 입력하는 방식입니다.
다음 레지스트리 키에서 별표 문자(*)는 하위 키 이름에 있는 하나 이상의 문자를 나타냅니다.
-
HKEY_CURRENT_USER\Software\Microsoft\Office\14.0
-
HKEY_LOCAL_MACHINE\SOFTWARE\Microsoft\Office\14.0
-
HKEY_LOCAL_MACHINE\SOFTWARE\Microsoft\Office\Delivery\SourceEngine\Downloads\*0FF1CE}-*
-
HKEY_LOCAL_MACHINE\SOFTWARE\Microsoft\Windows\CurrentVersion\Uninstall\*0FF1CE*
-
HKEY_LOCAL_MACHINE\SOFTWARE\Microsoft\Windows\CurrentVersion\Installer\Upgrade Codes\*F01FEC
-
HKEY_LOCAL_MACHINE\SOFTWARE\Microsoft\Windows\CurrentVersion\Installer\UserData\S-1-5-18\Products\*F01FEC
-
HKEY_LOCAL_MACHINE\SYSTEM\CurrentControlSet\Services\ose
-
HKEY_CLASSES_ROOT\Installer\Features\*F01FEC
-
HKEY_CLASSES_ROOT\Installer\Products\*F01FEC
-
HKEY_CLASSES_ROOT\Installer\UpgradeCodes\*F01FEC
-
HKEY_CLASSES_ROOT\Installer\Win32Assemblies\*Office14*
-
다음 레지스트리 하위 키를 찾습니다.
-
HKEY_LOCAL_MACHINE\SOFTWARE\Microsoft\Windows\CurrentVersion\Uninstall
-
-
파일 메뉴에서 내보내기를 클릭하고 UninstallKey01을 입력한 다음 저장을 클릭합니다.
-
1단계에서 찾은 제거 하위 키 아래에서 각 하위 키를 클릭한 후 이 하위 키에 다음 값이 할당되어 있는지 여부를 확인합니다.
-
이름: UninstallString
-
데이터: file_name path\Office Setup Controller\Setup.exe path
-
참고: 이 예시에서 file_name은 설치 프로그램 이름의 자리 표시자이며 path는 파일 경로의 자리 표시자입니다.
-
3단계에서 설명한 이름 및 데이터가 하위 키에 포함된 경우 편집 메뉴에서 삭제를 클릭합니다. 아니면 5단계로 이동합니다.
-
3단계에 설명되어 있는 이름 및 데이터와 일치하는 모든 하위 키를 찾은 다음 삭제할 때까지 3단계와 4단계를 반복합니다.
-
레지스트리 편집기를 닫습니다.
Office 2010 64비트 버전의 경우
-
시작 > 모든 프로그램을 클릭한 다음 보조프로그램을 엽니다.
-
실행을 클릭한 다음 열기 상자를 클릭합니다.
-
regedit를 입력한 다음 확인을 클릭합니다.
-
다음 레지스트리 하위 키를 클릭합니다.
HKEY_CURRENT_USER\Software\Microsoft\Office\14.0 -
파일 메뉴에서 내보내기를 클릭하고 DeletedKey01을 입력한 다음 저장을 클릭합니다.
-
편집 메뉴에서 삭제를 클릭한 다음 예를 클릭하여 확인합니다.
-
다음 목록에 있는 각 레지스트리 하위 키에 대해 이 1-7단계를 반복합니다. 각 하위 키에 대해 내보낸 키의 이름을 1씩 늘려 변경합니다.
예: 두 번째 키에 대해 DeletedKey02를 입력하고, 세 번째 키에 대해 DeletedKey03을 입력하는 방식입니다.
참고: 다음 레지스트리 키에서 별표 문자(*)는 하위 키 이름에 있는 하나 이상의 문자를 나타냅니다.
-
HKEY_CURRENT_USER\Software\Microsoft\Office\14.0
-
HKEY_LOCAL_MACHINE\SOFTWARE\Wow6432Node\Microsoft\Office\14.0
-
HKEY_LOCAL_MACHINE\SOFTWARE\Wow6432Node\Microsoft\Office\Delivery\SourceEngine\Downloads\*0FF1CE}-*
-
HKEY_LOCAL_MACHINE\SOFTWARE\Wow6432Node\Microsoft\Windows\CurrentVersion\Uninstall\*0FF1CE*
-
HKEY_LOCAL_MACHINE\SOFTWARE\Wow6432Node\Microsoft\Windows\CurrentVersion\Installer\UpgradeCodes\*F01FEC
-
HKEY_LOCAL_MACHINE\SOFTWARE\Wow6432Node\Microsoft\Windows\CurrentVersion\Installer\UserData\S-1-5-18\Products\*F01FEC
-
HKEY_LOCAL_MACHINE\SYSTEM\CurrentControlSet\Services\ose
-
HKEY_CLASSES_ROOT\Installer\Features\*F01FEC
-
HKEY_CLASSES_ROOT\Installer\Products\*F01FEC
-
HKEY_CLASSES_ROOT\Installer\UpgradeCodes\*F01FEC
-
HKEY_CLASSES_ROOT\Installer\Win32Asemblies\*Office14*
-
다음 레지스트리 하위 키를 찾습니다.
-
HKEY_LOCAL_MACHINE\SOFTWARE\Wow6432Node\Microsoft\Windows\CurrentVersion\Uninstall
-
-
파일 메뉴에서 내보내기를 클릭하고 UninstallKey01을 입력한 다음 저장을 클릭합니다.
-
1단계에서 찾은 제거 하위 키 아래에서 각 하위 키를 클릭한 후 이 하위 키에 다음 값이 할당되어 있는지 여부를 확인합니다.
-
이름: UninstallString
-
데이터: file_name path\Office Setup Controller\Setup.exe path
-
참고: 이 예시에서 file_name은 설치 프로그램 이름의 자리 표시자이며 path는 파일 경로의 자리 표시자입니다.
-
3단계에서 설명한 이름 및 데이터가 하위 키에 포함된 경우 편집 메뉴에서 삭제를 클릭합니다. 아니면 5단계로 이동합니다.
-
3단계에 설명되어 있는 이름 및 데이터와 일치하는 모든 하위 키를 찾은 다음 삭제할 때까지 3단계와 4단계를 반복합니다.
-
레지스트리 편집기를 닫습니다.
6단계: 컴퓨터 다시 시작
컴퓨터를 다시 시작하고 Microsoft Office를 다시 설치합니다.
중요:
Office 2007은 더 이상 지원되지 않습니다. 어디서나 아무 디바이스에서든 작업하고 계속 지원을 받으려면 Microsoft 365로 업그레이드하세요.
지금 업그레이드
참고: 이 방법을 이용하려면 관리자 계정으로 로그인해야 합니다. 컴퓨터가 네트워크의 일부인 경우에는 시스템 관리자에게 도움을 요청해야 할 수 있습니다.
이 방법을 수행하는 경우, 가장 먼저 숨김 파일 및 폴더를 보아야 합니다. 그러려면 다음 단계를 따르세요.
-
Windows 탐색기를 엽니다.
-
도구 메뉴에서 폴더 옵션을 클릭합니다. Windows 7 또는 Vista에서는 Alt 키를 눌러 메뉴 모음을 표시합니다.
-
보기 탭을 클릭합니다.
-
고급 설정 창의 숨김 파일 및 폴더에서 숨김 파일 및 폴더 표시를 클릭합니다.
-
알려진 파일 형식의 파일 확장명 숨기기의 선택을 취소합니다.
-
확인을 클릭한 다음 창을 닫습니다.
1단계: 남아 있는 Microsoft Office 2007용 Windows Installer 패키지 제거
-
%windir%\Installer 폴더를 엽니다. 이렇게 하려면 시작을 클릭하고 실행을 클릭한 다음 %windir%\Installer를 입력한 후 확인을 클릭합니다.
-
보기 메뉴에서 세부 정보 선택을 클릭합니다.
-
주제 확인란을 클릭하여 선택하고 선택한 열 너비(픽셀 단위)에 340을 입력한 다음확인을 클릭합니다.
참고: 주제가 각 .MSI 파일 옆에 나타나는 데는 몇 분 정도 걸릴 수 있습니다.
-
보기 메뉴에서 정렬 기준(Windows 7 또는 Vista의 경우) 또는 아이콘 정렬 순서(Windows XP의 경우)를 가리킨 다음 주제를 클릭합니다.
-
사용자 계정 컨트롤 대화 상자가 나타나는 경우 허용을 클릭하여 계속합니다.
-
주제가 "Microsoft Office <제품 이름> 2007"인 각 .MSI 파일을 찾아 마우스 오른쪽 단추로 클릭한 다음 제거를 클릭합니다.
참고: <제품 이름> 자리 표시자는 2007 Microsoft Office 제품의 이름을 나타냅니다.
2단계: Office Source Engine 서비스 중지
-
서비스 창을 엽니다. 이렇게 하려면 시작을 클릭하고 실행을 클릭한 다음 services.msc를 입력하고 확인을 클릭합니다.
-
서비스 창에서 Office Source Engine 서비스가 실행 중인지 여부를 확인합니다(상태 열에 “시작됨”이 나타남). 이 서비스가 실행 중일 경우 마우스 오른쪽 단추로 Office Source Engine을 클릭한 다음 중지를 클릭합니다.
-
서비스 창을 닫습니다.
3단계: 나머지 2007 Microsoft Office 설치 폴더를 제거합니다.
-
%CommonProgramFiles%\Microsoft Shared 폴더를 엽니다. 이렇게 하려면 시작을 클릭하고 실행을 클릭한 다음 %CommonProgramFiles%\Microsoft Shared를 입력하고 확인을 클릭합니다.
참고: Windows 7 또는 Vista 64비트 버전을 실행하는 컴퓨터에서 %CommonProgramFiles(x86)%\Microsoft Shared를 입력한 다음 확인을 클릭합니다.
-
다음 폴더가 있는 경우 삭제합니다.
-
Office12
-
Source Engine
-
-
%ProgramFiles%\Microsoft Office 폴더를 엽니다. 이렇게 하려면 시작을 클릭하고 실행을 클릭한 다음 %ProgramFiles%\Microsoft Office를 입력하고 확인을 클릭합니다.
참고: Windows 7 또는 Vista 64비트 버전을 실행하는 컴퓨터에서 %ProgramFiles(x86)%\Microsoft Office를 입력한 다음 확인을 클릭합니다.
-
Office12 폴더를 삭제합니다.
-
각 하드 디스크 드라이브의 루트 폴더에서 MSOCache 폴더를 찾아 엽니다. 이 폴더가 표시되지 않으면 숨김 파일 보기를 설정해야 합니다.
-
MSOCache 폴더에서 All Users 폴더를 연 다음 폴더 이름에 0FF1CE}- 텍스트가 포함된 모든 폴더를 삭제합니다.
참고: 이 텍스트에는 "O"와 "I" 문자 자리에 숫자 "0"(영)과 "1"이 포함됩니다. 예: {90140000-001B-0409-0000-0000000ff1ce}-C.
4단계: 나머지 2007 Microsoft Office 설치 파일 제거
-
%AppData%\Microsoft\Templates 폴더를 엽니다. 이렇게 하려면 시작을 클릭하고 실행을 클릭한 다음 %appdata%\microsoft\templates를 입력하고 확인을 클릭합니다.
-
다음 파일을 삭제합니다.
-
Normal.dotm
-
Normalemail.dotm
-
-
%AppData%\Microsoft\Document Building Blocks 폴더를 엽니다. 이렇게 하려면 시작을 클릭하고 실행을 클릭한 다음 %appdata%\microsoft\document building blocks를 입력하고 확인을 클릭합니다.
-
Document Building Blocks 폴더에 있는 하위 폴더를 엽니다.
참고: 하위 폴더 제목은 Microsoft Office 제품군의 언어를 나타내는 네 자리 숫자입니다.
-
building blocks.dotx 파일을 삭제합니다.
-
나머지 단계를 수행하기 전에 모든 프로그램을 닫습니다.
-
%Temp% 폴더를 엽니다. 이렇게 하려면 시작을 클릭하고 실행을 클릭한 다음 %temp%를 입력하고 확인을 클릭합니다.
-
편집 메뉴에서 모두 선택을 클릭합니다.
-
파일 메뉴에서 삭제를 클릭합니다.
-
%AllUsersprofile%\Application Data\Microsoft\Office\Data 폴더를 엽니다. 이렇게 하려면 시작을 클릭하고 실행을 클릭한 다음 %AllUsersprofile%\Application Data\Microsoft\Office\Data를 입력하고 확인을 클릭합니다.
-
opa12.dat 파일(이 파일만)을 삭제합니다.
5단계: 2007 Microsoft Office 시스템의 레지스트리 하위 키 제거
중요: 이 섹션의 단계를 주의 깊게 따릅니다. 레지스트리를 잘못 수정하는 경우 심각한 문제가 발생할 수 있습니다. 수정하기 전에 복원을 위해 레지스트리를 백업하여 문제가 발생할 경우에 대비합니다.
이 하위 키가 있는 경우 Office 2007 레지스트리 하위 키를 찾아 삭제합니다. 이 작업을 수행하려면 다음 단계를 따릅니다.
-
레지스트리 편집기를 엽니다. 이렇게 하려면 시작을 클릭하고 실행을 클릭한 다음 regedit를 입력하고 확인을 클릭합니다.
-
다음 레지스트리 하위 키를 찾아 클릭합니다.
-
HKEY_CURRENT_USER\Software\Microsoft\Office\12.0
-
-
파일 메뉴에서 내보내기를 클릭하고 DeletedKey01을 입력한 다음 저장을 클릭합니다.
-
편집 메뉴에서 삭제를 클릭한 다음 예를 클릭하여 확인합니다.
-
다음 목록에 있는 각 레지스트리 하위 키에 대해 이 2-4단계를 반복합니다. 각 하위 키에 대해 내보낸 키의 이름을 1씩 늘려 변경합니다.
예를 들어 두 번째 키에 대해 DeletedKey02를 입력하고, 세 번째 키에 대해 DeletedKey03을 입력하는 방식입니다.
32비트 버전의 Microsoft Windows에서 삭제될 레지스트리 키
-
HKEY_CURRENT_USER\Software\Microsoft\Office\12.0
-
HKEY_LOCAL_MACHINE\SOFTWARE\Microsoft\Office\12.0
-
HKEY_LOCAL_MACHINE\SOFTWARE\Microsoft\Office\Delivery\SourceEngine\Downloads\*0FF1CE}-*
-
HKEY_LOCAL_MACHINE\SOFTWARE\Microsoft\Windows\CurrentVersion\Uninstall\*0FF1CE*
-
HKEY_LOCAL_MACHINE\SOFTWARE\Microsoft\Windows\CurrentVersion\Installer\Upgrade Codes\*F01FEC
-
HKEY_LOCAL_MACHINE\SOFTWARE\Microsoft\Windows\CurrentVersion\Installer\UserData\S-1-5-18\Products\*F01FEC
-
HKEY_LOCAL_MACHINE\SYSTEM\CurrentControlSet\Services\ose
-
HKEY_CLASSES_ROOT\Installer\Features\*F01FEC
-
HKEY_CLASSES_ROOT\Installer\Products\*F01FEC
-
HKEY_CLASSES_ROOT\Installer\UpgradeCodes\*F01FEC
-
HKEY_CLASSES_ROOT\Installer\Win32Assemblies\*Office12*
64비트 버전의 Microsoft Windows에서 삭제될 레지스트리 키
-
HKEY_CURRENT_USER\Software\Microsoft\Office\12.0
-
HKEY_LOCAL_MACHINE\SOFTWARE\Wow6432Node\Microsoft\Office\12.0
-
HKEY_LOCAL_MACHINE\SOFTWARE\Wow6432Node\Microsoft\Office\Delivery\SourceEngine\Downloads\*0FF1CE}-*
-
HKEY_LOCAL_MACHINE\SOFTWARE\Wow6432Node\Microsoft\Windows\CurrentVersion\Uninstall\*0FF1CE*
-
HKEY_LOCAL_MACHINE\SOFTWARE\Wow6432Node\Microsoft\Windows\CurrentVersion\Installer\UpgradeCodes\*F01FEC
-
HKEY_LOCAL_MACHINE\SOFTWARE\Wow6432Node\Microsoft\Windows\CurrentVersion\Installer\UserData\S-1-5-18\Products\*F01FEC
-
HKEY_LOCAL_MACHINE\SYSTEM\CurrentControlSet\Services\ose
-
HKEY_CLASSES_ROOT\Installer\Features\*F01FEC
-
HKEY_CLASSES_ROOT\Installer\Products\*F01FEC
-
HKEY_CLASSES_ROOT\Installer\UpgradeCodes\*F01FEC
-
HKEY_CLASSES_ROOT\Installer\Win32Asemblies\*Office12*
참고: 레지스트리 키에서 별표 문자(*)는 하위 키 이름에 있는 하나 이상의 문자를 나타냅니다.
-
계속해서 관련 레지스트리 키를 삭제합니다.
-
레지스트리 편집기를 열고 다음 레지스트리 하위 키를 찾습니다.
-
32비트: HKEY_LOCAL_MACHINE\SOFTWARE\Microsoft\Windows\CurrentVersion\Uninstall
-
64비트: HKEY_LOCAL_MACHINE\SOFTWARE\Wow6432Node\Microsoft\Windows\CurrentVersion\Uninstall
-
-
파일 메뉴에서 내보내기를 클릭하고 UninstallKey01을 입력한 다음 저장을 클릭합니다.
-
1단계에서 찾은 제거 하위 키 아래에서 각 하위 키를 클릭한 후 이 하위 키에 다음 값이 할당되어 있는지 여부를 확인합니다.
-
이름: UninstallString
-
데이터: file_namepath\Office Setup Controller\Setup.exe path
참고: file_name 자리 표시자는 설치 프로그램의 이름을 나타내며 path 자리 표시자는 파일 경로를 나타냅니다.
-
-
3단계에서 설명한 이름 및 데이터가 하위 키에 포함된 경우 편집 메뉴에서 삭제를 클릭합니다. 아니면 5단계로 이동합니다.
-
3단계에 설명되어 있는 이름 및 데이터와 일치하는 모든 하위 키를 찾은 다음 삭제할 때까지 3단계와 4단계를 반복합니다.
-
레지스트리 편집기를 닫습니다.
6단계: 컴퓨터 다시 시작
컴퓨터를 다시 시작합니다. 제거에 성공하면 완료된 것입니다. 이제 원하는 경우 Microsoft Office를 다시 설치할 수 있습니다.











