Visio에서 셰이프 특성(예: 너비 또는 높이)에 대한 변경을 금지하고 셰이프가 선택되지 않도록 잠그면 드로잉에 대한 변경을 편리하게 금지할 수 있습니다.
셰이프 보호를 사용하려면 개발자 탭을 표시해야 합니다. 기본적으로 이 탭은 숨겨집니다.
개발자 탭 사용
-
파일 탭을 클릭한 후 옵션을 클릭합니다.
-
고급을 클릭한 다음 아래쪽의 일반 섹션으로 스크롤합니다.
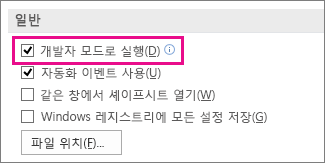
-
개발자 모드에서 실행을 선택한 다음 확인을 클릭합니다.
셰이프 특성 변경 방지 또는 허용
-
드로잉에서 셰이프를 선택합니다.
-
개발 도구 탭의 셰이프 디자인 그룹에서 보호를 클릭합니다.
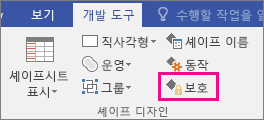
-
잠글 셰이프 특성을 선택하거나 잠금을 해제할 특성 확인란의 선택을 취소한 다음 확인을 클릭합니다.
참고: 잉크 셰이프를 편집할 수 있는 경우(사용 가능한 펜 도구 중 하나를 사용하여) 보호 대화 상자에서 다양한 셰이프 특성을 선택한 경우에도 잉크 스트로크를 잉크 셰이프에 추가하거나 지울 수 있습니다. 잉크 셰이프가 변경되지 않도록 하려면 선택 영역에 대해 셰이프를 잠그세요.
선택 영역에서 셰이프 잠금 또는 잠금 해제
-
보호할 셰이프 또는 도형을 선택합니다.
-
개발 도구 탭의 셰이프 디자인 그룹에서 보호를 클릭합니다. Visio에서 보호 대화 상자를 엽니다.
참고: 이 대화 상자의 다양한 옵션에 대한 자세한 내용은 보호 대화 상자를 참조하세요.
-
선택 검사 상자를 선택한 다음 확인을 두 번 클릭합니다.
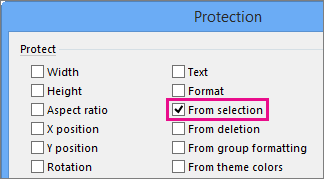
-
개발자 탭의 표시/숨기기 그룹에서 그리기 Explorer 검사 상자를 선택합니다.
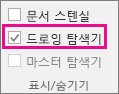
-
드로잉 탐색기 창에서 드로잉 이름을 마우스 오른쪽 단추로 클릭한 다음 문서 보호를 클릭합니다.
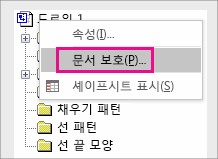
-
보호에서 셰이프를 선택한 다음 확인을 클릭합니다.
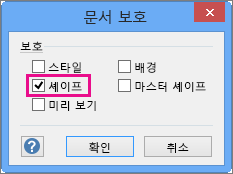
셰이프를 다시 선택할 수 있도록 하려면 이전 단계를 수행하지만 셰이프 검사 상자의 선택을 취소한 다음 확인을 클릭합니다.










