표 셀을 결합하거나 분할하여 PowerPoint 프레젠테이션에서 테이블 모양을 변경할 수 있습니다.
참고: 이 문서에서는 PowerPoint 테이블에 대해 설명합니다. Excel작업하는 경우 Excel에서 셀 병합 및 병합 해제를 참조하세요.
테이블의 전체 행 또는 열을 삭제 하려면 테이블 행 및 열 추가 또는 삭제를 참조하세요.
표 셀 병합
동일한 행 또는 열에 있는 두 개 이상의 표 셀을 단일 셀로 결합하려면 다음을 수행합니다.
-
슬라이드에서 결합할 셀을 선택합니다.
팁: 인접하지 않은 여러 셀을 선택할 수 없습니다.
-
리본에서 레이아웃 탭을 선택합니다.
-
병합 그룹에서 셀 병합을 클릭합니다.
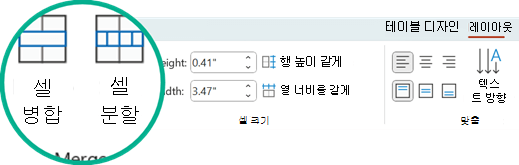
팁: 셀 테두리를 지워 표 셀을 병합할 수도 있습니다. 표 도구 아래의 디자인 탭의 테두리 그리기 그룹에서 지우개를 클릭한 다음 지울 셀 테두리를 클릭합니다. 완료되면 Esc 키를 누릅니다.
표 셀 분할
표 셀을 더 많은 셀로 나누려면 다음을 수행합니다.
-
분할하려는 테이블 셀을 클릭합니다.
-
리본에서 레이아웃 탭을 선택합니다.
-
병합 그룹에서 셀 분할을 클릭한 다음 다음 중 하나 이상을 수행합니다.
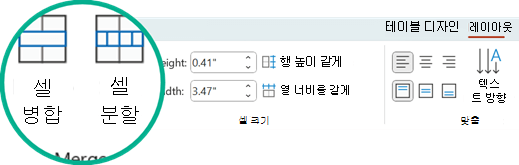
-
셀을 세로로 나누려면 열 수 상자에 원하는 새 셀 수를 입력합니다.
-
셀을 가로로 나누려면 행 수 상자에 원하는 새 셀 수를 입력합니다.
-
셀을 가로와 세로로 나누려면 열 수 상자에 원하는 새 열 수를 입력한 다음 행 수 상자에 원하는 새 행 수를 입력합니다.
-
-
새로 만든 빈 셀 또는 셀에 콘텐츠를 수동으로 이동하거나 추가합니다.
분할 또는 병합된 셀이 접근성 문제인 이유
화면 읽기 프로그램은 표 셀을 계산하여 표에서의 위치를 추적합니다. 셀이 병합되거나 분할되거나 테이블이 다른 테이블 내에 중첩된 경우 화면 읽기 프로그램은 개수를 잃고 해당 시점 이후에 테이블에 대한 유용한 정보를 제공할 수 없습니다.
표의 빈 셀은 화면 읽기 프로그램을 사용하여 테이블에 더 이상 데이터가 없다고 생각하게 만들 수도 있습니다. 데이터에만 간단한 테이블 구조를 사용하고 해당하는 경우 열 머리글을 포함합니다. (화면 읽기 프로그램은 머리글 정보도 사용하여 행과 열을 식별합니다.)
표 내용을 두 슬라이드로 분할
PowerPoint 한 슬라이드에 맞게 너무 긴 테이블을 자동으로 분할할 수는 없지만 직접 수행하는 간단한 프로세스입니다.

1:21
셀의 내용 제거
-
삭제할 셀 콘텐츠를 선택한 다음 삭제를 누릅니다.
참고: 셀의 내용을 삭제하면 셀 자체가 삭제되지 않습니다. 셀을 삭제하려면 위의 첫 번째 절차에서 설명한 대로 테이블 셀을 병합 하거나 전체 행 또는 열을 삭제해야 합니다.
표 셀 병합
동일한 행 또는 열에 있는 두 개 이상의 표 셀을 단일 셀로 결합하려면 다음을 수행합니다.
-
슬라이드에서 결합할 셀을 선택합니다.
팁: 인접하지 않은 여러 셀을 선택할 수 없습니다.
-
리본에서 레이아웃 탭을 선택합니다.
-
병합 그룹에서 셀 병합을 클릭합니다.
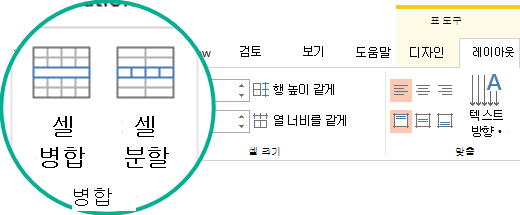
팁: 셀 테두리를 지워 표 셀을 병합할 수도 있습니다. 표 도구 아래의 디자인 탭의 테두리 그리기 그룹에서 지우개를 클릭한 다음 지울 셀 테두리를 클릭합니다. 완료되면 Esc 키를 누릅니다.
표 셀 분할
표 셀을 더 많은 셀로 나누려면 다음을 수행합니다.
-
분할하려는 테이블 셀을 클릭합니다.
-
리본에서 레이아웃 탭을 선택합니다.
-
병합 그룹에서 셀 분할을 클릭한 다음 다음 중 하나 이상을 수행합니다.
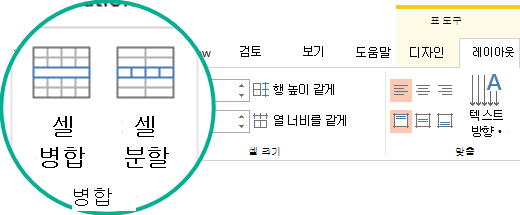
-
셀을 세로로 나누려면 열 수 상자에 원하는 새 셀 수를 입력합니다.
-
셀을 가로로 나누려면 행 수 상자에 원하는 새 셀 수를 입력합니다.
-
셀을 가로와 세로로 나누려면 열 수 상자에 원하는 새 열 수를 입력한 다음 행 수 상자에 원하는 새 행 수를 입력합니다.
-
-
새로 만든 빈 셀 또는 셀에 콘텐츠를 수동으로 이동하거나 추가합니다.
분할 또는 병합된 셀이 접근성 문제인 이유
화면 읽기 프로그램은 표 셀을 계산하여 표에서의 위치를 추적합니다. 셀이 병합되거나 분할되거나 테이블이 다른 테이블 내에 중첩된 경우 화면 읽기 프로그램은 개수를 잃고 해당 시점 이후에 테이블에 대한 유용한 정보를 제공할 수 없습니다.
표의 빈 셀은 화면 읽기 프로그램을 사용하여 테이블에 더 이상 데이터가 없다고 생각하게 만들 수도 있습니다. 데이터에만 간단한 테이블 구조를 사용하고 해당하는 경우 열 머리글을 포함합니다. (화면 읽기 프로그램은 머리글 정보도 사용하여 행과 열을 식별합니다.)
표 내용을 두 슬라이드로 분할
PowerPoint 한 슬라이드에 맞게 너무 긴 테이블을 자동으로 분할할 수는 없지만 직접 수행하는 간단한 프로세스입니다.

1:21
셀의 내용 제거
-
삭제할 셀 콘텐츠를 선택한 다음 삭제를 누릅니다.
참고: 셀의 내용을 삭제하면 셀 자체가 삭제되지 않습니다. 셀을 삭제하려면 위의 첫 번째 절차에서 설명한 대로 테이블 셀을 병합하거나 전체 행 또는 열을 삭제해야 합니다.
셀 병합
-
표에서 병합할 셀 간에 포인터를 끕다.
-
리본에서 레이아웃 탭을 선택합니다.
-
셀 병합을 선택합니다.

셀 분할
-
표에서 분할할 셀을 클릭합니다.
-
리본에서 레이아웃 탭을 선택합니다.
-
셀 분할을 선택합니다.
-
셀 분할 대화 상자에서 원하는 열과 행 수를 선택한 다음 확인을 클릭합니다.
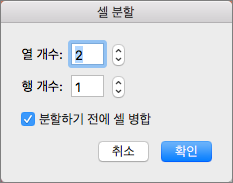
-
새로 만든 빈 셀 또는 셀에 콘텐츠를 수동으로 이동하거나 추가합니다.
셀의 내용 제거
-
삭제할 셀 콘텐츠를 선택한 다음 삭제를 누릅니다.
참고: 셀의 내용을 삭제하면 셀 자체가 삭제되지 않습니다. 셀을 삭제하려면 위의 첫 번째 절차에서 설명한 대로 테이블 셀을 병합하거나 전체 행 또는 열을 삭제해야 합니다.
표 셀 병합
동일한 행 또는 열에 있는 두 개 이상의 표 셀을 단일 셀로 결합하려면 다음을 수행합니다.
-
슬라이드에서 결합할 셀을 선택합니다.
팁: 인접하지 않은 여러 셀을 선택할 수 없습니다.
-
테이블 레이아웃(또는 테이블만) 탭을 선택한 다음 병합

또는 선택한 셀을 마우스 오른쪽 단추로 클릭하고 병합을

표 셀 분할
표 셀을 더 많은 셀로 나누려면 다음을 수행합니다.
-
분할할 표 셀 또는 셀을 선택합니다.
-
테이블 레이아웃(또는 테이블만) 탭을 선택한 다음

또는 선택한 셀 또는 셀을 마우스 오른쪽 단추로 클릭하고 분할을

-
다음 중 하나를 실행합니다.
-
셀을 세로로 나누려면 열 수 상자에 원하는 새 셀 수를 입력합니다.
-
셀을 가로로 나누려면 행 수 상자에 원하는 새 셀 수를 입력합니다.
-
셀을 가로와 세로로 나누려면 열 수 상자에 원하는 새 열 수를 입력한 다음 행 수 상자에 원하는 새 행 수를 입력합니다.
-
-
새로 만든 빈 셀 또는 셀에 콘텐츠를 수동으로 이동하거나 추가합니다.
셀의 내용 제거
-
삭제할 셀 내용을 선택한 다음 키보드에서 삭제를 누릅니다.
참고: 셀의 내용을 삭제하면 셀 자체가 삭제되지 않습니다. 셀을 삭제하려면 위의 첫 번째 절차에서 설명한 대로 테이블 셀을 병합하거나 행 또는 열을 삭제해야 합니다.










