PowerPoint에서는 가로 및 세로 슬라이드를 동일한 프레젠테이션에 함께 사용할 수 없지만 아래에서 해결 방법을 설명합니다.
가로 슬라이드에 세로 방향인 이미지 또는 도형을 배치할 수 있습니다. 화면에 프로젝션할 경우 세로 슬라이드에서와 똑같이 가로 슬라이드에 표시됩니다.
프레젠테이션에 가로 및 세로 슬라이드를 배치하기 위한 해결 방법
해결 방법으로, 두 프레젠테이션(하나는 가로, 다른 하나는 세로)을 연결하여 가로 슬라이드와 세로 슬라이드를 하나의 프레젠테이션인 것처럼 둘 다 표시할 수 있습니다. 문서에서 작업 링크를 만들어 필요한 경우 한 프레젠테이션에서 다른 프레젠테이션으로 오갈 수 있습니다.
팁: 연결하기 전에 두 개의 프레젠테이션을 동일한 폴더에 둡니다. 이렇게 하면 해당 폴더를 CD에 복사하거나 다른 위치로 이동하더라도 프레젠테이션이 여전히 제대로 연결됩니다.
-
첫 번째 프레젠테이션에서 두 번째 프레젠테이션에 연결합니다.
-
첫 번째 프레젠테이션에서 두 번째 프레젠테이션에 연결할 텍스트나 개체를 선택합니다.
-
삽입 탭의 링크 그룹에서 실행을 클릭합니다.
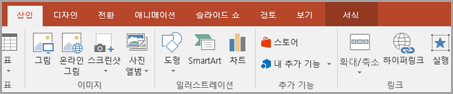
-
실행 설정 대화 상자의 마우스를 클릭할 때 탭 또는 마우스를 위에 놓았을 때 탭에서 하이퍼링크를 클릭한 다음 아래로 스크롤하고 목록에서 다른 PowerPoint 프레젠테이션을 선택합니다.
-
다른 PowerPoint 프레젠테이션 하이퍼링크 대화 상자에서 두 번째 프레젠테이션을 찾아서 클릭한 다음 확인을 클릭합니다. 슬라이드 하이퍼링크 대화 상자가 나타납니다.
-
슬라이드 하이퍼링크 대화 상자의 슬라이드 제목에서 연결할 대상 슬라이드를 클릭한 다음 확인을 클릭합니다.
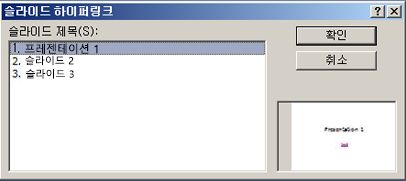
-
실행 설정 대화 상자에서 확인을 클릭합니다.
-
-
두 번째 프레젠테이션에서 다시 첫 번째 프레젠테이션에 연결합니다.
-
두 번째 프레젠테이션에서 첫 번째 프레젠테이션에 연결할 텍스트나 개체를 선택합니다.
-
삽입 탭의 링크 그룹에서 실행을 클릭합니다.
-
실행 설정 대화 상자의 마우스를 클릭할 때 탭 또는 마우스를 위에 놓았을 때 탭에서 하이퍼링크를 클릭한 다음 목록에서 다른 PowerPoint 프레젠테이션을 선택합니다.
-
다른 PowerPoint 프레젠테이션 하이퍼링크 대화 상자에서 첫 번째 프레젠테이션을 찾아서 클릭한 다음 확인을 클릭합니다. 슬라이드 하이퍼링크 대화 상자가 나타납니다.
-
슬라이드 하이퍼링크 대화 상자의 슬라이드 제목에서 연결할 대상 슬라이드를 클릭한 다음 확인을 클릭합니다.
-
실행 설정 대화 상자에서 확인을 클릭합니다.
-
이 항목이 요청하려는 기능인 경우 향후 업데이트에서 새 기능의 우선 순위를 지정하는 데 도움이 되는 피드백을 보내주세요. 자세한 내용은 Microsoft 365에 대한 피드백을 보내는 방법을 참조하세요.
해결 방법으로, 두 프레젠테이션(하나는 가로, 다른 하나는 세로)을 연결하여 가로 슬라이드와 세로 슬라이드를 하나의 프레젠테이션인 것처럼 둘 다 표시할 수 있습니다.
팁: 연결하기 전에 두 개의 프레젠테이션을 동일한 폴더에 둡니다. 이렇게 하면 해당 폴더를 CD에 복사하거나 다른 위치로 이동하더라도 프레젠테이션이 여전히 제대로 연결됩니다.
-
첫 번째 프레젠테이션에서 두 번째 프레젠테이션에 연결합니다.
-
첫 번째 프레젠테이션에서 두 번째 프레젠테이션에 연결할 텍스트나 개체를 선택합니다.
-
삽입 탭에서 작업을 클릭합니다.
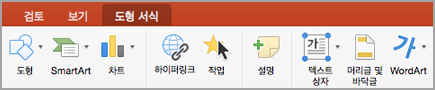
-
실행 설정 대화 상자의 마우스를 클릭할 때 탭 또는 마우스를 위에 놓았을 때 탭에서 하이퍼링크를 클릭한 다음 목록에서 다른 PowerPoint 프레젠테이션을 선택합니다.
-
다른 PowerPoint 프레젠테이션 하이퍼링크 대화 상자에서 두 번째 프레젠테이션을 찾아서 클릭한 다음 확인을 클릭합니다. 슬라이드 하이퍼링크 대화 상자가 나타납니다.
-
슬라이드 하이퍼링크 대화 상자의 슬라이드 제목에서 연결할 대상 슬라이드를 클릭한 다음 확인을 클릭합니다.
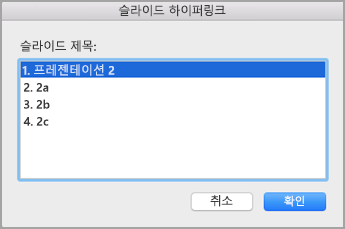
-
실행 설정 대화 상자에서 확인을 클릭합니다.
-
-
두 번째 프레젠테이션에서 다시 첫 번째 프레젠테이션에 연결합니다.
-
두 번째 프레젠테이션에서 첫 번째 프레젠테이션에 연결할 텍스트나 개체를 선택합니다.
-
삽입 탭에서 작업을 클릭합니다.
-
실행 설정 대화 상자의 마우스를 클릭할 때 탭 또는 마우스를 위에 놓았을 때 탭에서 하이퍼링크를 클릭한 다음 목록에서 다른 PowerPoint 프레젠테이션을 선택합니다.
-
다른 PowerPoint 프레젠테이션 하이퍼링크 대화 상자에서 첫 번째 프레젠테이션을 찾아서 클릭한 다음 확인을 클릭합니다. 슬라이드 하이퍼링크 대화 상자가 나타납니다.
-
슬라이드 하이퍼링크 대화 상자의 슬라이드 제목에서 연결할 대상 슬라이드를 클릭한 다음 확인을 클릭합니다.
-
실행 설정 대화 상자에서 확인을 클릭합니다.
-










