긴 텍스트(메모라고도 함) 필드를 사용하고 필드의 TextFormat 속성을 RichText로 설정하여 서식 있는 서식 있는 텍스트를 Access 데이터베이스에 저장할 수 있습니다. 예를 들어 텍스트를 굵게 또는 밑줄로 만들고, 개별 단어 또는 문자에 다른 글꼴을 적용하고, 텍스트 색을 변경할 수 있습니다. 필드가 데이터시트에 표시될 때 및 폼이나 보고서의 바인딩된 컨트롤을 통해 필드를 편집하여 필드 내용의 전체 또는 일부에 서식을 적용할 수 있습니다.
이 문서의 내용
서식 있는 텍스트란?
서식 있는 텍스트는 일반 텍스트에서 사용할 수 없는 굵게 및 기울임꼴과 같은 일반적인 서식 옵션으로 서식이 지정된 텍스트입니다. 리본 및 미니 도구 모음과 같은 일반적인 서식 도구를 사용하여 데이터의 서식을 지정합니다. 백그라운드에서 Access는 데이터에 HTML(Hypertext Markup Language) 서식 코드를 적용합니다. Access는 SharePoint 목록에 저장된 서식 있는 텍스트 필드와 더 높은 수준의 호환성을 제공하기 때문에 HTML을 사용합니다.
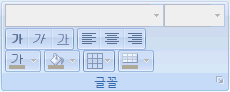
Access는 서식 있는 텍스트를 기본적으로 지원하는 유일한 데이터 형식인 긴 텍스트 데이터 형식을 사용하여 서식 있는 텍스트를 저장합니다. 서식 있는 텍스트를 저장하기 위한 필드를 만들려면 긴 텍스트 필드를 만든 다음 해당 필드의 TextFormat 속성을 RichText로 설정합니다. 가능한 두 가지 값은 다음과 같습니다.
-
RichText 서식 있는 텍스트를 사용하도록 설정하고 서식 있는 HTML 태그로 저장되고 해석됩니다.
-
일반 일반 텍스트를 사용하도록 설정하고 일반 텍스트로 해석됩니다.
데이터시트 보기 및 디자인 뷰의 표에 있는 긴 텍스트 필드에 대한 TextFormat 속성을 설정합니다. 긴 텍스트 필드에 서식 있는 텍스트를 저장한 후에는 텍스트 상자 컨트롤을 사용하여 폼이나 보고서에 표시할 수 있습니다. 텍스트 상자 컨트롤에는 긴 텍스트 필드의 TextFormat 속성에서 초기 값을 상속하는 TextFormat 속성이 있습니다. 그러나 텍스트 상자 컨트롤에서 TextFormat 속성을 변경할 수 있습니다.
다음 표에서는 지원되는 서식 있는 텍스트 서식 옵션을 보여줍니다.
|
아이콘 |
옵션 |
설명 |
|
|
글꼴 이름 |
다른 서체를 선택합니다. |
|
|
글꼴 크기 |
글꼴 크기를 선택합니다. |
|
|
굵게 |
선택한 텍스트를 굵게 만듭니다. 텍스트가 이미 굵게 표시되면 굵게를 제거합니다. |
|
|
기울임꼴 |
선택한 텍스트를 기울임꼴로 만듭니다. 텍스트가 이미 기울임꼴이면 기울임꼴을 제거합니다. |
|
|
밑줄 |
텍스트를 밑줄로 만듭니다. 텍스트에 이미 밑줄이 있는 경우 밑줄을 제거합니다. |
|
|
왼쪽 맞춤 |
텍스트를 왼쪽 여백에 맞춥니다. |
|
|
가운데 |
텍스트를 여백 내에 가운데에 넣습니다. |
|
|
오른쪽 맞춤 |
텍스트를 오른쪽 여백에 맞춥니다. |
|
|
번호 매기기 |
단락 번호 매기기 시작 각 단락 앞에 숫자가 나타납니다. |
|
|
글머리 기호 |
각 단락 앞에 글머리 기호를 배치하기 시작합니다. |
|
|
글꼴 색 |
글꼴 전경색을 선택합니다. |
|
|
텍스트 강조 색 |
텍스트를 형광펜으로 표시된 것처럼 보이게 합니다. |
|
|
내어쓰기 |
단락 들여쓰기를 줄입니다. |
|
|
들여쓰기 |
단락 들여쓰기를 늘립니다. |
|
|
왼쪽에서 오른쪽 |
컨트롤을 왼쪽에서 오른쪽으로 채웁니다. |
|
|
오른쪽에서 왼쪽으로 |
오른쪽에서 왼쪽으로 컨트롤을 채웁니다. |
서식 있는 텍스트 필드 만들기
테이블 데이터시트 보기 또는 디자인 뷰에서 서식 있는 텍스트 필드를 만들 수 있습니다.
데이터시트 보기에서
-
테이블을 데이터시트 보기에서 엽니다.
-
추가하려면 클릭을 선택한 다음 목록에서 긴 텍스트를 선택합니다.
-
필드 머리글을 두 번 클릭하고 새 필드의 의미 있는 이름을 입력합니다.
-
변경 내용을 저장합니다.
디자인 뷰에서
-
디자인 보기에서 테이블을 엽니다.
-
테이블 디자인 표에서 첫 번째 빈 행을 찾습니다. 그런 다음 필드 이름 열에 필드 이름을 입력합니다.
-
데이터 형식 열에서 긴 텍스트를 선택합니다.
-
필드 속성 아래에서 일반 탭을 클릭합니다.
-
텍스트 서식 상자 내부를 클릭하고 서식 있는 텍스트를 선택합니다.
-
변경 내용을 저장합니다.
필드를 서식 있는 텍스트로 변경
-
디자인 뷰에서 필드가 포함된 테이블을 엽니다.
-
표 디자인 표에서 서식 있는 텍스트로 변경할 긴 텍스트 필드를 클릭합니다.
-
필드 속성 아래에서 일반 탭을 클릭합니다.
-
텍스트 서식 상자를 클릭하고 서식 있는 텍스트를 선택합니다.
-
변경 내용을 저장합니다.
서식 있는 텍스트 필드를 일반 텍스트로 변경
중요 필드를 서식 있는 텍스트에서 일반 텍스트로 변경하면 모든 서식이 제거된다는 경고 메시지가 표시됩니다. 일반 텍스트에 변경 내용을 적용하고 테이블을 저장한 후에는 변경 내용을 실행 취소할 수 없습니다.
-
디자인 뷰에서 필드가 포함된 테이블을 엽니다.
-
표 디자인 표에서 서식 있는 텍스트로 변경할 긴 텍스트 필드를 클릭합니다.
-
필드 속성 아래에서 일반 탭을 클릭합니다.
-
TextFormat 상자를 클릭하고 일반 텍스트를 선택합니다.
-
변경 내용을 저장합니다.
추가 전용 속성 지우기
필드에 서식 있는 텍스트 서식을 사용하도록 설정하려면 필드에 대한 Append Only 속성이 사용하지 않도록 설정되어 있는지 확인합니다. 그렇지 않으면 해당 필드에 커서를 놓을 때마다 또는 해당 필드에 바인딩된 폼이나 보고서 컨트롤에서 필드의 텍스트를 숨깁니다.
Append Only 속성을 사용하지 않도록 설정하려면
-
디자인 보기에서 테이블을 엽니다.
-
변경할 긴 텍스트 필드를 선택하고 테이블 디자이너의 아래쪽에 있는 일반 탭에서 만 추가 속성까지 아래로 스크롤합니다.
-
속성 옆의 필드를 클릭하고 목록에서 아니요 를 선택합니다.
-
변경 내용을 저장합니다.
양식 및 보고서 컨트롤에 서식 있는 텍스트 서식 지정 사용
만들기 탭의 명령을 사용하여 폼이나 보고서를 만들고 기본 긴 텍스트 필드에 서식 있는 텍스트 편집을 사용하도록 설정한 경우 결과 텍스트 상자 컨트롤은 긴 텍스트 필드에 설정된 텍스트 서식 속성을 상속합니다. 테이블의 긴 텍스트 필드에 데이터가 있는 경우 해당 데이터는 폼이나 보고서의 텍스트 컨트롤에 표시됩니다. 그러나 서식 있는 텍스트 서식이 있는 긴 텍스트 필드에 컨트롤을 바인딩하는 경우에도 폼이나 보고서에 컨트롤을 수동으로 추가할 때는 Access에서 서식 있는 텍스트 편집을 사용할 수 없습니다.
-
디자인 뷰에서 양식을 엽니다.
-
디자인 탭의 컨트롤 그룹에서 텍스트 상자를 클릭합니다.
-
폼의 빈 영역에서 마우스를 클릭하고 끌어 컨트롤을 그립니다.
-
새 컨트롤의 텍스트 영역을 클릭하고 컨트롤의 텍스트 영역(레이블 아님)을 마우스 오른쪽 단추로 클릭한 다음 속성을 클릭합니다.
-
새 컨트롤의 속성 시트에서 모두 탭을 클릭합니다.
-
제어 원본 속성 상자를 클릭하고 목록에서 긴 텍스트 필드를 선택합니다.
기본적으로 목록에는 양식에 바인딩된 테이블의 필드가 표시됩니다. 긴 텍스트 필드가 다른 테이블에 있는 경우 이 식 구문을 사용하여 컨트롤을 바인딩합니다. =[테이블 이름]![필드 이름]. 표시된 대로 대괄호와 느낌표를 정확히 사용합니다. 식의 첫 번째 부분에 테이블 이름과 두 번째 부분에 긴 텍스트 필드의 이름을 입력합니다. 예를 들어 칭찬이라는 긴 텍스트 필드가 있는 Notes라는 테이블이 있는 경우 제어 원본 속성 상자에 이 문자열을 입력합니다 =[Notes]![Compliments]
-
속성 시트에서 모두 탭이 선택된 상태에서 텍스트 서식 속성 상자를 찾아 선택한 다음 목록에서 서식 있는 텍스트를 선택합니다.
-
변경 내용을 저장합니다.


























