참고: 이 문서는 곧 사용이 중단됩니다. "페이지를 찾을 수 없음" 문제를 방지하기 위해 알고 있는 링크를 제거하고 있습니다. 이 페이지에 대한 링크를 만든 경우 링크를 제거해 주세요. 그러면 웹을 연결된 상태로 유지하겠습니다.
범주 목록에서 색 범주를 삭제 하면 더 이상 필요 하지 않거나 이전에 분류 한 항목에서 색 범주를 제거할 수 있습니다.
범주 목록에서 색 범주 삭제
범주 목록에서 색 범주를 삭제 한 후에는 새 항목에 할당할 수 없습니다. 그러나, 이렇게 하면 기존 항목에서 제거 되지 않습니다. 단일 항목 또는 항목 그룹에서 범주를 제거 하려면 메시지, 연락처, 일정 항목 또는 작업에서 색 범주 제거를 참조 하세요.
-
폴더의 태그 그룹에서 범주를 선택 합니다.
-
모든 범주를 선택 합니다.
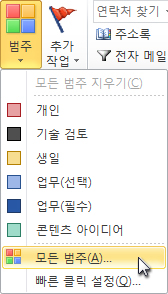
-
삭제 하려는 범주 옆에 있는 확인란을 선택 하 고 삭제 를 확인 하는 메시지가 표시 되 면 예를 선택 합니다.
메시지, 연락처, 일정 항목 또는 작업에서 색 범주 제거
항목에서 색 범주를 제거 하는 방법에는 여러 가지가 있습니다.
폴더의 단일 항목에서 색 범주 제거
-
항목을 마우스 오른쪽 단추로 클릭 하 고 범주를 선택한 다음 항목에서 제거 하려는 범주를 선택 합니다. 모든 범주 지우기를 선택 하 여 항목에서 모든 범주를 제거할 수도 있습니다.
범주가 할당 된 모든 항목에서 색 범주 제거
-
표 보기에서 여러 항목의 색 범주만 한 번에 지울 수 있습니다.
한 번에 여러 항목에서 특정 색 범주 제거
-
보기를 선택 하 고 정렬 그룹에서 범주를 선택 합니다. 이렇게 하면 단일 폴더의 항목을 범주별로 그룹화 합니다.
-
제거 하려는 범주를 찾을 때까지 스크롤합니다.
-
목록에서 첫 번째 항목을 선택 하 고 Shift 키를 누른 상태에서 목록 끝까지 아래로 스크롤한 다음 목록에서 마지막 항목을 선택 합니다.
-
강조 표시 된 항목을 마우스 오른쪽 단추로 클릭 하 고 범주를 선택한 다음 항목에서 제거 하려는 범주를 선택 합니다. 모든 범주 지우기를 선택 하 여 항목에서 모든 범주를 제거할 수도 있습니다.
참고: 되풀이 일정 항목에서 색 범주를 제거 하려면 항목이 한 번 발생 하는 대신 되풀이 약속을 엽니다. 색 범주는 되풀이의 모든 항목에 할당 됩니다.
범주 목록에서 색 범주 삭제
범주 목록에서 색 범주를 삭제 한 후에는 다시 만들지 않으면 더 이상 항목에 할당할 수 없습니다. 색 범주를 삭제 해도 이전에 표시 된 항목에서 자동으로 삭제 되지는 않지만 필요한 경우 수동으로 삭제할 수 있습니다.
-
도구 모음에서 범주

-
모든 범주를 클릭합니다.
-
색 범주를 선택한 다음 삭제를 클릭 합니다.
메시지, 연락처, 일정 항목 또는 작업에서 색 범주 제거
받은 편지함과 같은 테이블 보기의 항목 또는 열려 있는 항목 내에서 색 범주를 제거할 수 있습니다.
표 보기의 항목에서 모든 색 범주 제거
-
원하는 항목을 마우스 오른쪽 단추로 클릭 하 고 바로 가기 메뉴에서 범주 를 클릭 한 다음 모든 범주 지우기를클릭 합니다.
표 보기의 항목에서 특정 색 범주 제거
-
항목을 마우스 오른쪽 단추로 클릭 하 고 바로 가기 메뉴에서 범주를 클릭 한 다음 모든 범주를 클릭 합니다.
-
제거 하려는 색 범주에 대 한 확인란의 선택을 취소 합니다.
열려 있는 항목에서 색 범주 제거
-
메시지 머리글에서 색 범주를 마우스 오른쪽 단추로 클릭 한 다음 색 범주 이름 지우기를클릭 합니다.
팁: 항목에 지정 된 모든 색 범주를 제거 하려면 색 범주 중 하나를 마우스 오른쪽 단추로 클릭 하 고 모든 범주 지우기를클릭 합니다.
참고 사항:
-
되풀이 일정 항목에서 색 범주를 제거 하는 경우 항목이 한 번 발생 하는 대신 되풀이 약속을 열어야 합니다. 색 범주는 되풀이의 모든 항목에 할당 됩니다.
-
할 일 모음은 항상 표 보기에 나타납니다. 다른 표 보기와 같은 방법으로 할 일 모음의 작업이 나 다른 항목에서 색 범주를 제거할 수 있습니다.
-
메모에서 색 범주 제거
-
메모를 마우스 오른쪽 단추로 클릭 하 고 바로 가기 메뉴에서 범주 를 클릭 한 다음 모든 범주 지우기를클릭 합니다.
아이콘 보기 또는 표 보기의 메모에서 특정 색 범주 제거
-
메모를 마우스 오른쪽 단추로 클릭 하 고 바로 가기 메뉴에서 범주를 클릭 한 다음 모든 범주를 클릭 합니다.
-
제거 하려는 색 범주에 대 한 확인란의 선택을 취소 합니다.
열려 있는 메모에서 모든 색 범주 제거
-
열려 있는 메모에서 메모

-
범주 를 클릭한 다음 모든 범주 지우기를클릭 합니다.
열려 있는 메모에서 특정 색 범주 제거
-
열려 있는 메모에서 메모

-
범주 를 클릭하 고 모든 범주를 클릭 한 다음 제거할 색 범주에 대 한 확인란의 선택을 취소 합니다.










