언제든지 서식 파일 또는 다른 프로젝트에서 새 프로젝트를 만들 수 있습니다. 새 프로젝트를 시작해야 하는 경우에는 빈 프로젝트 파일을 만들면 됩니다.
파일 > 새로 만들기 > 새 프로젝트를 클릭합니다.
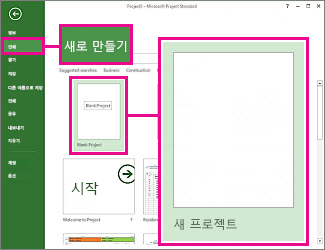
그러면 작업을 할 수 있는 빈 캔버스가 표시됩니다. 다음 작업을 잘 모르는 경우 아래 내용을 계속 확인하세요.
참고: Project의 더 많은 기본 작업에 대한 빠른 소개는 Project 빠른 시작을 참조하세요.
새 프로젝트에서 수행할 작업
프로젝트 시작 날짜 또는 완료 날짜 설정
-
프로젝트 > 프로젝트 정보를 클릭합니다.
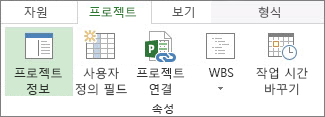
-
일정 시작 상자로 이동하여 프로젝트 시작 날짜 또는 프로젝트 완료 날짜를 선택합니다.
-
시작 날짜 또는 완료 날짜 상자에 날짜를 추가합니다.
<c0>프로젝트 관리 팁</c0> 기한을 맞추면서 프로젝트를 시작할 수 있는 가장 늦은 날짜를 확인하려면 완료 날짜를 기준으로 프로젝트 일정을 예약하세요. 작업이 시작되면 위 설정을 변경하여 시작 날짜를 기준으로 프로젝트 일정을 예약합니다. 그러면 일정 변경 시 기한을 맞추기가 어려운 시기를 파악할 수 있습니다.
대략적인 일정이 정해지면 다음과 같이 Project에서 일정 세부 정보를 지정할 수 있습니다.
-
달력을 사용하여 작업일 및 시간을 변경합니다.
-
휴일 또는 휴무 시간을 일정에 추가합니다.
-
프로젝트 작업자의 휴가 기간을 설정합니다.
이름 또는 제목 및 기타 파일 속성 설정
프로젝트를 저장할 때 이름 또는 제목을 지정합니다. 이름 및 기타 파일 속성은 언제든지 변경할 수 있습니다.
-
파일 > 정보를 클릭합니다.
-
오른쪽에서 프로젝트 정보를 클릭한 다음 고급 속성을 클릭합니다.
-
요약 탭에서 제목 상자에 이름을 입력합니다.
-
프로젝트 파일에 포함할 기타 정보를 추가합니다.
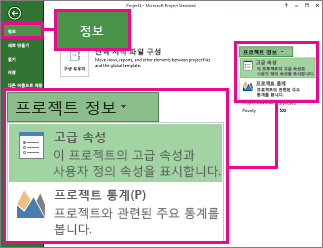
참고: 프로젝트 보기로 돌아가려면 뒤로 단추 
작업 추가
대부분의 프로젝트를 시작할 때 먼저 Excel, Word 또는 용지에 작업 목록을 작성합니다. 이러한 작업의 일정을 예약하고 관리하려면 프로젝트 파일에 작업을 추가해야 합니다.
-
수동으로 작업 추가 즉, Project에 입력합니다.
-
잘라내기 및 붙여넣기 Project는 Word, Outlook 또는 PowerPoint에서 작업에 대해 만든 개요 구조를 기억하고 프로젝트에 붙여넣을 때 요약 작업 및 하위 작업을 만듭니다.
-
Excel에서 데이터 가져오기 Excel 작업 목록에 프로젝트와 관련된 기간, 예상 비용, 기한 또는 기타 데이터가 있는 경우 해당 데이터도 가져올 수 있습니다.
-
SharePoint와 동기화 SharePoint에서 Project로 작업할 수 있습니다. 이러한 작업을 예약한 후 팀 구성원은 SharePoint에서 일정을 보고 작업을 업데이트할 수 있으며 Project에서 변경 내용을 볼 수 있습니다. 그 반대의 경우도 마찬가지입니다.
작업을 추가한 후에는 다음과 같은 작업을 실행할 수 있습니다.
프로젝트 요약 작업 표시
프로젝트 요약 작업은 다른 모든 작업을 포함하며 작업 목록 맨 위에 표시됩니다. Project에서는 기본적으로 프로젝트 요약 작업을 숨깁니다. 프로젝트 요약 작업을 설정하려면 Gantt 차트로 이동하여 형식을 클릭한 다음 프로젝트 요약 작업을 선택합니다.
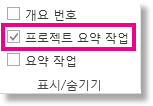
추가 작업
Project Web App 새 프로젝트를 만들 때 다음과 같은 옵션이 있습니다.
-
Enterprise 프로젝트. 이 옵션은 Project Web App 에서 편집할 수 있도록 프로젝트를 만듭니다.
-
SharePoint 작업 목록입니다. 이 옵션은 프로젝트를 프로젝트 사이트로 만듭니다. 프로젝트 사이트의 작업 목록을 사용하여 프로젝트에 대한 작업을 나열합니다. 이 프로젝트 사이트에서 작업 목록을 빌드하면 Project Web App 내의 Project Center에서 해당 작업을 볼 수 있습니다.
organization 새 프로젝트를 만들기 위한 여러 템플릿이 있을 수 있으므로 만드는 프로젝트에 가장 적합한 템플릿을 선택해야 합니다.
새 엔터프라이즈 프로젝트 만들기
새 엔터프라이즈 프로젝트를 만들려면 다음을 수행합니다.
-
빠른 실행에서 프로젝트를 클릭합니다.
-
프로젝트 탭에서 새로 만들기를 클릭한 다음 엔터프라이즈 프로젝트를 선택하거나 organization 특정 엔터프라이즈 프로젝트 템플릿을 선택합니다.
-
표시되는 페이지에서 이름, 설명 및 시작 날짜 상자에 적절한 정보를 입력한 다음 마침을 선택합니다.
-
프로젝트에 대해 만들어진 페이지에서 가능한 한 많은 정보를 완료합니다. 정보를 입력한 후 작업 탭 또는 프로젝트 탭의 프로젝트 그룹에서 저장을 클릭합니다. 프로젝트의 각 페이지는 프로젝트를 여는 동안 프로젝트 이름 아래에 빠른 실행에 나열됩니다. 빠른 실행 링크를 클릭하거나 페이지 그룹의 프로젝트 탭에서 이전 및 다음을 클릭하여 페이지 간을 탐색할 수 있습니다.
프로젝트 또는 제안이 여러 단계의 워크플로와 연결된 경우 제출 을 클릭하여 프로젝트 세부 정보 페이지에서 가능한 한 많은 정보를 추가한 후 워크플로를 시작할 수 있습니다.
프로젝트 또는 제안을 처음 만들 때 프로젝트 소유자에게만 표시됩니다. 프로젝트의 작업에 할당된 팀 구성원에게 표시하려면 프로젝트를 게시해야 합니다. 프로젝트 게시에 대한 자세한 내용은 프로젝트 게시를 참조하세요.
새 SharePoint 작업 목록 프로젝트 만들기
새 SharePoint 작업 목록 프로젝트를 만들려면 다음을 수행합니다.
-
빠른 실행에서 프로젝트를 클릭합니다.
-
프로젝트 탭에서 새로 만들기를 클릭한 다음 SharePoint 작업 목록을 선택하거나 organization 특정한 SharePoint 작업 목록 프로젝트 템플릿을 선택합니다.
-
새 프로젝트 만들기 페이지에서 새 프로젝트의 이름을 입력한 다음 마침을 클릭합니다.
-
프로젝트 사이트가 만들어지면 프로젝트 요약 웹 파트의 왼쪽에 있는 회색 상자에서 편집을 클릭합니다.
-
작업 페이지를 사용하여 기한 및 할당 대상 정보를 포함하여 프로젝트의 작업을 추가합니다.
팁: 프로젝트 사이트에서 작업을 만드는 방법에 대한 자세한 내용은 프로젝트에 작업 추가를 참조하세요.
이 작업 목록을 만든 후 Project Web App 돌아가면 프로젝트 센터에 프로젝트로 나열됩니다. 프로젝트 사이트의 작업 목록에 대한 업데이트 Project Web App 의 프로젝트 센터에 반영됩니다.










