팁: Microsoft Forms에 대해 자세히 알아보기 또는 즉시 시작하여설문 조사, 퀴즈 또는 투표를 만드세요. 더 많은 고급 브랜딩, 질문 유형 및 데이터 분석을 원하시나요? Dynamics 365 Customer Voice를 시도해 보세요.
참고: 설문 조사, 설문 조사 또는 다른 형식의 양식을 만들고 있나요? 여기서 시작하세요.
교육자는 Microsoft Forms 사용하여 학생의 진행 상황을 신속하게 평가하고 수업과 디자인하고 공유하는 퀴즈를 사용하여 실시간 피드백을 얻을 수 있습니다.

Microsoft Forms 개별 학생에 대한 결과뿐만 아니라 요약 정보를 제공하는 풍부한 실시간 분석도 포함합니다. Microsoft Excel로 퀴즈 결과를 내보내어 자세히 분석할 수 있습니다.
새 퀴즈 시작
-
+ 새 퀴즈
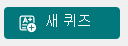
-
퀴즈의 이름과 선택적 설명을 입력합니다.
참고: 퀴즈 제목은 최대 90자를 포함할 수 있습니다. 설명에는 최대 1,000자까지 포함할 수 있습니다.
참고: 미디어를 삽입하려면

참고: 퀴즈를 만드는 동안 자동으로 저장됩니다.
질문 추가
-
+ 새로 추가를 선택하여 퀴즈에 새 질문을 추가합니다.
-
선택, 텍스트, 등급 또는 날짜 질문과 같이 추가할 질문 종류를 선택합니다. 순위, Likert, 파일 업로드 또는 Net 프로모터 점수® 질문 유형에

팁: 질문에 대한 섹션을 구성하려면 섹션을 선택합니다.
팁: 텍스트의 서식을 지정할 수도 있습니다. 제목이나 질문에서 단어나 단어를 강조 표시한 다음 굵게(바로 가기 키 - Ctrl/Cmd+B), 기울임꼴(바로 가기 키 - Ctrl/Cmd+I), 밑줄(바로 가기 키 - Ctrl/Cmd+U), 글꼴 색, 글꼴크기, 번호 매기기 또는 글머리 기호 중 하나를 선택합니다.
-
선택 질문 유형을 예로 사용하여 질문과 대답을 추가합니다. + 추가 옵션을 선택하여 더 많은 답변 옵션을 추가합니다.
에 대한 답변 옵션을 설정할 수 있습니다.
-
여러 답변
-
필수
-
(추가 옵션)

(추가 옵션)

-
순서 섞기 옵션
-
드롭다운
-
수학
-
자막
-
분기 추가
-
-
정답 또는 답변 옆에 있는 정답 검사 표시를 선택합니다.
-
참고: 위의 모든 항목 또는 위의 없음을 옵션으로 선택할 수 있습니다.
-
답변을 제거하려면 옆에 있는 휴지통 단추를 선택합니다. 또한 해당 질문 맨 아래에 있는 설정을 변경하여 필수 질문을 만들거나 한 질문에 여러 항목을 선택할 수 있도록 만들 수 있습니다.
-
포인트 텍스트 상자에 숫자를 추가하여 퀴즈 질문에 대한 정답에 대한 포인트 값을 할당합니다.
-
메시지를 사용자 지정하려면 응답 옆에 있는 메시지 아이콘을 선택합니다. 응답자는 해당 대답을 선택하면 메시지를 볼 수 있습니다.
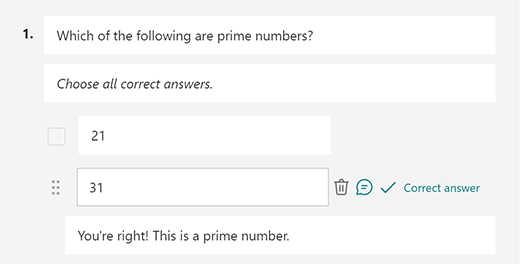
-
수학 수식을 표시하려면 질문에 대한 추가 설정

-
수식 입력을 선택하여 퀴즈에 사용할 다양한 수학 기호 및 수식 옵션을 트리거합니다.
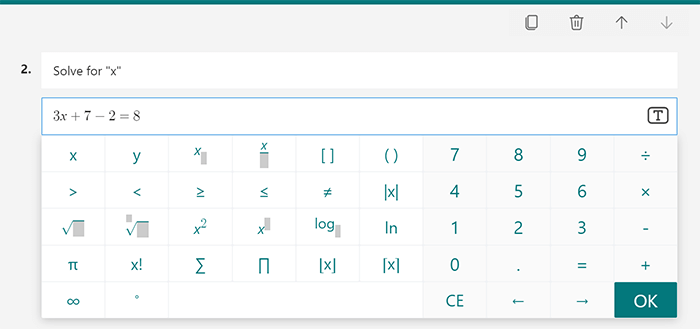
팁: 질문의 오른쪽 위 모서리에 있는 질문 복사 아이콘을 선택하여 복제합니다. 질문 순서를 변경하려면 각 질문의 오른쪽에 있는 위쪽 또는 아래쪽 화살표를 클릭하거나 탭합니다.
퀴즈 미리 보기
-
컴퓨터에서


-
퀴즈를 테스트하려면 미리 보기 모드에서 질문에 대답하고 제출을 선택합니다.
-
퀴즈를 계속 편집하려면 뒤로를 선택합니다.
새 퀴즈 시작
-
학교 계정으로 Microsoft 365 로그인합니다.
참고: 이 기능은 Office 365 Education 사용자의 수업용 또는 교직원용 전자 필기장만 적용됩니다. OneNote 수업용 전자 필기장 및 OneNote 교직원용 전자 필기장을 자세히 알아보세요.
-
퀴즈를 삽입할 OneNote 전자 필기장을 엽니다.
-
삽입 탭에서 양식을 선택합니다.
참고: 양식 단추는 Office 365 Education 사용자만 사용할 수 있습니다. 웹용 OneNote 양식에 액세스하려면 학교 계정으로 로그인하세요.
-
OneNote용 Forms 패널이 열리고 OneNote 전자 필기장의 오른쪽에 도킹됩니다.
-
내 양식에서 새 퀴즈

-
웹 브라우저에서 Microsoft Forms 대한 새 탭이 열립니다.
-
자리 표시자 기본 제목을 선택하고 사용자 고유의 제목으로 업데이트합니다. 원하는 경우 설명을 추가합니다.
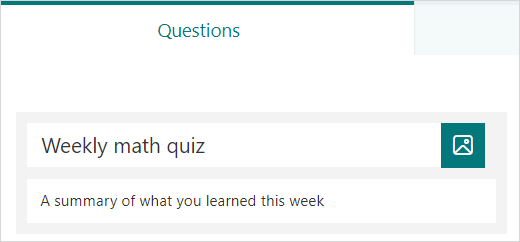
참고: 퀴즈 제목에는 최대 90자까지 사용할 수 있습니다. 설명에는 최대 1,000자까지 포함할 수 있습니다.
참고: 퀴즈를 만드는 동안 자동으로 저장됩니다.
질문 추가
-

-
선택, 텍스트, 등급 또는 날짜 질문 유형과 같이 추가할 질문 종류를 선택합니다. 순위, Likert, 파일 업로드 또는 Net 프로모터 점수® 질문 유형에

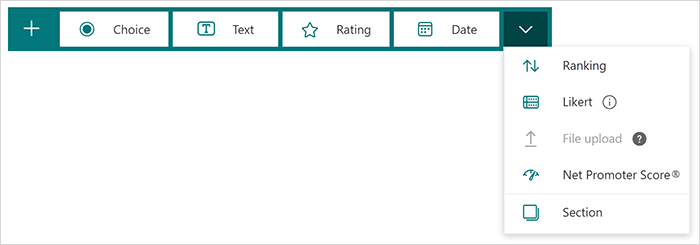
팁: 텍스트의 서식을 지정할 수도 있습니다. 제목이나 질문에서 단어나 단어를 강조 표시한 다음 굵게(바로 가기 키 - Ctrl/Cmd+B), 기울임꼴(바로 가기 키 - Ctrl/Cmd+I), 밑줄(바로 가기 키 - Ctrl/Cmd+U), 글꼴 색, 글꼴크기, 번호 매기기 또는 글머리 기호 중 하나를 선택합니다.
퀴즈 미리 보기
-
미리 보기를 선택하여 컴퓨터 또는 모바일 장치에서 퀴즈가 어떻게 표시되는지 확인합니다.
-
퀴즈를 테스트하려면 미리 보기 모드에서 질문에 답변한 다음 제출을 선택합니다.
-
퀴즈를 계속 편집하려면 뒤로를 선택합니다.
새로 만든 퀴즈는 OneNote용 양식 패널의 내 양식 목록 맨 위에 표시되며 OneNote 전자 필기장을 포함할 수 있습니다. 자세히 알아보세요.
추가 리소스
이제 기본 사항을 파악했으므로 양식 테마를 사용자 지정하고, 질문에 그림을 추가하고, 섹션을 만들고, 분기 논리를 사용하는 등의 작업을 수행할 수 있습니다.
Microsoft Forms에 대한 피드백
의견을 보내 주세요. Microsoft Forms에 대한 피드백을 보내려면, 양식의 오른쪽 상단 모서리로 이동하여 추가 양식 설정 










