선택한 행 위에 행을 삽입하거나 선택한 열 왼쪽에 열을 삽입할 수 있습니다. 마찬가지로 워크시트에서 현재 셀의 위쪽이나 왼쪽에 빈 셀을 삽입할 수 있습니다. 셀 참조는 이동한 셀의 위치에 맞게 자동으로 조정됩니다.
행 삽입
-
추가 행을 삽입하려는 위치 위에 있는 행의 머리글을 선택합니다.
팁: 이때 삽입하려는 개수만큼 행을 선택합니다. 예를 들어 빈 행을 5개 삽입하려면 행을 5개 선택해야 합니다. 행에 데이터가 포함되어 있어도 행이 그 위에 삽입되기 때문에 문제 없습니다.
-
CONTROL 키를 누른 상태에서 선택한 행을 클릭하고 팝업 메뉴에서 삽입을 클릭합니다.
팁: 데이터가 들어 있는 행을 삽입하려면 특정 셀 내용 복사하여 붙여넣기를 참조하세요.
열 삽입
-
추가 열을 삽입하려는 위치 오른쪽에 있는 열의 머리글을 선택합니다.
팁: 이때 삽입하려는 개수만큼 열을 선택합니다. 예를 들어 빈 열을 5개 삽입하려면 열을 5개 선택해야 합니다. 열에 데이터가 포함되어 있어도 열이 그 왼쪽에 삽입되기 때문에 문제 없습니다.
-
CONTROL 키를 누른 상태에서 선택한 열을 클릭하고 팝업 메뉴에서 삽입을 클릭합니다.
팁: 데이터가 들어 있는 열을 삽입하려면 특정 셀 내용 복사하여 붙여넣기를 참조하세요.
셀 삽입
빈 셀을 삽입할 때는 새 셀을 포함하기 위해 다른 셀을 아래쪽으로 이동할지, 아니면 오른쪽으로 이동할지 선택할 수 있습니다. 셀 참조는 이동한 셀의 위치에 맞게 자동으로 조정됩니다.
-
추가 셀을 삽입하려는 위치 오른쪽이나 위쪽에 있는 셀 또는 셀 범위를 선택합니다.
팁: 삽입할 셀의 수만큼 셀을 선택합니다. 예를 들어 빈 셀을 5개 삽입하려면 셀을 5개 선택해야 합니다.
-
CONTROL 키를 누른 상태에서 선택한 셀을 클릭하고 팝업 메뉴에서 삽입을 클릭합니다.
-
삽입 메뉴에서 선택한 셀을 새로 삽입한 셀의 아래쪽으로 이동할지, 아니면 오른쪽으로 이동할지 선택합니다.
셀을 오른쪽으로 이동하는 경우 발생하는 결과는 다음과 같습니다.
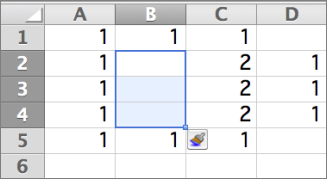
셀을 아래쪽으로 이동하는 경우 발생하는 결과는 다음과 같습니다.
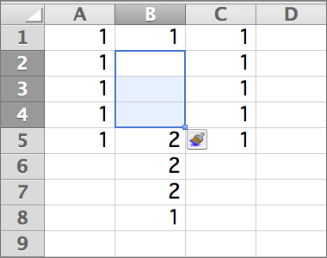
팁: 데이터가 들어 있는 셀을 삽입하려면 특정 셀 내용 복사하여 붙여넣기를 참조하세요.










