행과 열을 삽입하거나 삭제
워크시트를 더 효과적으로 구성하려면 행과 열을 삽입하고 삭제합니다.

참고: Microsoft Excel에서는 최대 16,384개의 열과 최대 1,048,576개의 행을 사용할 수 있습니다.
열 삽입 또는 삭제
-
열 내에서 아무 셀이나 선택한 다음 홈 > 삽입 > 시트 열 삽입 또는 시트 열 삭제로 이동합니다.
-
또는 열 맨 위를 마우스 오른쪽 단추로 클릭한 다음 삽입 또는 삭제를 선택합니다.
행 삽입 또는 삭제
-
행 내에서 아무 셀이나 선택한 다음 홈 > 삽입 > 시트 행 삽입 또는 시트 행 삭제로 이동합니다.
-
또는 행 번호를 마우스 오른쪽 단추로 클릭한 다음 삽입 또는 삭제를 선택합니다.
서식 옵션
서식이 적용된 행 또는 열을 선택하면 해당 서식이 삽입한 새 행이나 열로 전송됩니다. 서식 적용을 원치 않는 경우, 삽입한 후 삽입 옵션 단추를 선택하고 다음 옵션 중 하나를 선택할 수 있습니다.
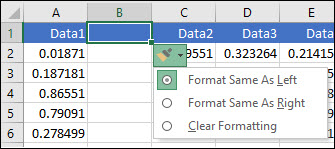
삽입 옵션 단추가 보이지 않는 경우 파일 > 옵션 > 고급 > 잘라내기, 복사 및 붙여넣기 그룹에서 삽입 옵션 단추 표시 옵션을 선택합니다.
행 삽입
단일 행을 삽입하려면: 새 행을 삽입할 위쪽에 있는 전체 행을 마우스 오른쪽 단추로 클릭한 다음 행 삽입을 선택합니다.
여러 행을 삽입하려면: 위쪽에서 새 행을 추가하려는 것과 동일한 수의 행을 선택합니다. 선택 영역을 마우스 오른쪽 단추로 클릭한 다음 행 삽입을 선택합니다.
열 삽입
단일 열을 삽입하려면: 새 열을 추가할 곳의 오른쪽에 있는 전체 열을 마우스 오른쪽 단추로 클릭한 다음 열 삽입를 선택합니다.
여러 열을 삽입하려면: 새 열을 추가할 곳의 오른쪽에 있는 것과 동일한 열 수를 선택합니다. 선택 영역을 마우스 오른쪽 단추로 클릭한 다음 열 삽입을 선택합니다.
셀, 행 또는 열 삭제
기존 셀, 행 또는 열이 필요하지 않은 경우 삭제하는 방법은 다음과 같습니다.
-
삭제하려는 셀, 행 또는 열을 선택합니다.
-
마우스 오른쪽 단추를 클릭한 다음, 예를 들어 셀 삭제 및 위로 이동, 셀 삭제 및 왼쪽으로 이동, 행 삭제, 또는 열 삭제 등의 적절한 삭제 옵션을 선택합니다.
행이나 열을 삭제하면 다른 행이나 열이 자동으로 위쪽 또는 왼쪽으로 이동합니다.
팁: 셀, 행 또는 열을 삭제한 후 마음이 바뀌어 복원하려면 Ctrl+Z만 누르면 됩니다.
셀 삽입
단일 셀을 삽입하려면:
-
새 셀을 삽입할 위쪽에 있는 셀을 마우스 오른쪽 단추로 클릭합니다.
-
삽입을 선택한 다음 셀 및 아래로 이동을 선택합니다.
여러 셀을 선택하려면:
-
위쪽에서 새 셀을 추가하려는 것과 동일한 수의 셀을 선택합니다.
-
선택 영역을 마우스 오른쪽 단추로 클릭한 다음 삽입 > 셀 및 아래로 이동을 선택합니다.
추가 지원
언제든지 Excel 기술 커뮤니티에서 전문가에게 문의하거나 커뮤니티에서 지원을 받을 수 있습니다.










