PowerPoint 사진 앨범은 개인 또는 비즈니스 사진을 표시하기 위해 만들 수 있는 프레젠테이션입니다. 다운로드하거나 직접 만들 수 있습니다.
PowerPoint 사진 앨범은 개인 또는 비즈니스 사진을 표시하기 위해 만들 수 있는 프레젠테이션입니다. 미리 만들어진 서식 파일에서 사진 앨범을 만들려면 온라인 서식 파일 및 테마 검색이라는 검색 상자에서 하나를 검색하고 원하는 항목을 선택할 수 있습니다.

그림: 슬라이드에 4장의 사진이 있는 샘플 사진 앨범
그림을 추가하여 사진 앨범 제작 시작
-
삽입으로 이동하고 사진 앨범 아래의 화살표를 클릭한 다음 새 사진 앨범을 클릭합니다.
-
사진 앨범 대화 상자의 그림 삽입에서 파일/디스크를 클릭합니다.
-
새 그림 삽입 대화 상자에서 삽입할 그림이 포함된 폴더를 찾아 클릭한 다음 삽입을 클릭합니다.
-
그림이 표시되는 순서를 변경하려면 앨범에서 그림 위치에서 이동할 그림의 파일 이름을 클릭하고 화살표 단추를 사용하여 목록에서 파일을 위로 또는 아래로 이동합니다.
-
사진 앨범 대화 상자에서 만들기를 클릭합니다.
사진 앨범으로 할 수 있는 더 많은 작업
아래 제목을 선택하여 열고 자세한 지침을 확인하세요.
캡션을 추가할 때 사진 앨범의 각 그림을 설명하는 텍스트를 입력합니다.
-
사진 앨범 프레젠테이션을 엽니다.
-
삽입 탭의 이미지 그룹( PowerPoint 2007그림)에서 사진 앨범 아래의 화살표를 클릭한 다음 사진 앨범 편집을 클릭합니다.
-
그림 옵션에서 모든 그림 검사 아래의 캡션 상자를 선택합니다.
모든 그림 검사 상자 아래의 캡션이 회색으로 표시되거나 사용할 수 없는 경우 먼저 사진 앨범의 그림에 대한 레이아웃 지정해야 합니다.
그림의 레이아웃을 지정하려면 앨범 레이아웃 아래 그림 레이아웃 목록에서 원하는 레이아웃 을 선택합니다.
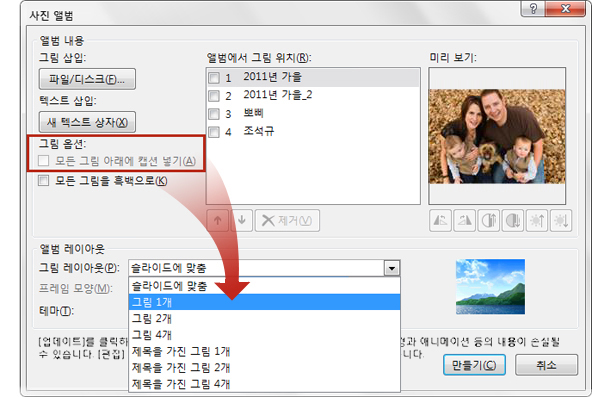
-
Update(업데이트)를 클릭합니다.
기본적으로 PowerPoint 그림 파일 이름을 캡션 텍스트의 자리 표시자로 사용합니다.
-
기본 보기에서 캡션 텍스트 자리 표시자를 클릭한 다음 그림을 설명하는 캡션 입력합니다.
-
삽입 탭의 이미지 그룹에서 사진 앨범 아래의 화살표를 클릭한 다음 사진 앨범 편집을 클릭합니다.
-
사진 앨범 편집 대화 상자에서 다음 중 하나 이상을 수행합니다.
-
사진 앨범에서 그림을 모두 흑백으로 표시하려면 그림 옵션에서 모든 그림을 흑백으로 확인란을 선택합니다.
-
그림의 레이아웃을 변경하려면 앨범 레이아웃 아래 그림 레이아웃 목록에서 원하는 레이아웃을 선택합니다.
-
그림에 프레임을 추가하려면 앨범 레이아웃 아래의 프레임 모양 목록에서 사진 앨범의 모든 그림에 어울리는 프레임 모양을 선택합니다.
-
사진 앨범의 테마를 선택하려면 앨범 레이아웃에서 테마 옆에 있는 찾아보기를 클릭한 다음 테마 선택 대화 상자에서 사용할 테마를 찾습니다.
-
-
그림을 회전하거나 그림의 밝기 또는 대비를 높이거나 낮추려면 앨범에서 그림 위치 목록에서 원하는 그림을 클릭하고 다음을 수행합니다.
-
그림을 시계 방향으로 회전하려면

-
시계 반대 방향으로 그림을 회전하려면

-
대비를 높이려면

-
대비를 낮추려면

-
밝기를 높이려면

-
밝기를 낮추려면

-
사진 앨범을 다른 사용자와 공유할 수 있는 몇 가지 방법이 있습니다.
-
사진 앨범 삽입 > > 사진 앨범 편집을 클릭합니다.
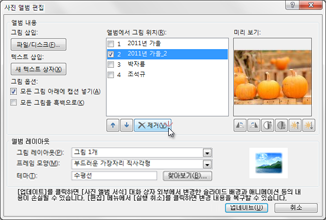
-
앨범의 그림에서 그림을 선택한 다음 제거를 클릭합니다.










