Publisher에서 사진이나 로고를 워터마크로 사용하려면 두 가지 단계를 수행합니다. 먼저 그림을 마스터 페이지에 추가한 다음 해당 그림의 서식을 지정합니다.
팁: 텍스트, WordArt 또는 그리기 개체를 워터마크로 변환하려면 먼저 개체를 그림으로 저장합니다. 개체를 마우스 오른쪽 단추로 클릭하고 그림으로 저장을 클릭하고원하는 옵션을 선택한 다음 개체를 삭제한 다음 그림으로 문서에 다시 입력합니다.
그림으로 발행물의 전체 페이지 배경이나 멋진 워터마크를 만들 수도 있고 저작권 등의 워터마크를 사진에 추가할 수도 있습니다.
발행물에 그림을 워터마크로 추가
-
페이지 도구 모음 > 마스터 페이지 > 마스터 페이지 편집을 클릭합니다.
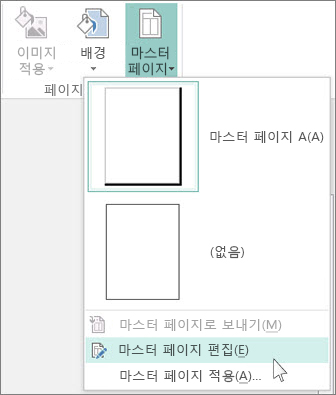
-
삽입 > 그림 또는 온라인 그림을 클릭합니다.
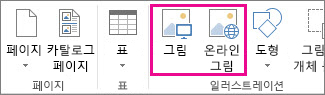
-
그림을 찾은 다음 삽입을 클릭합니다.
-
그림의 크기가 원하는 워터마크 크기가 될 때까지 해당 그림의 핸들을 끕니다.
팁: 그림의 크기를 균등하게 조정하려면 Shift 키를 누른 채로 사진의 모서리 핸들을 끕니다.
그림 서식 지정
발행물의 텍스트를 보기 쉽게 설정하려면 그림의 투명도를 조정합니다.
-
그림을 마우스 오른쪽 단추로 클릭한 다음 그림 서식을 클릭합니다.
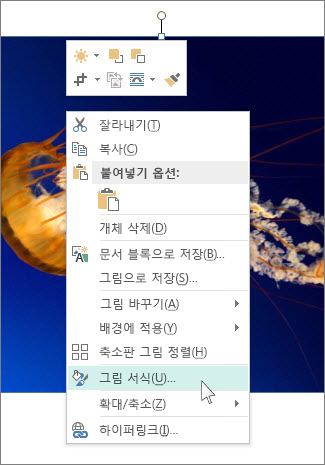
-
그림 탭의 투명도에서 먼저 투명도 상자에 값(예: 85%)을 입력한 다음 비율을 높이거나 낮춰서 그림을 더 밝거나 어둡게 만듭니다.
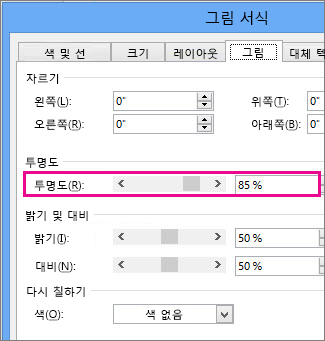
-
발행물 페이지로 돌아가려면 마스터 페이지 탭에서 마스터 페이지 닫기를 클릭합니다.
발행물에 그림을 워터마크로 추가
-
페이지 도구 모음 > 마스터 페이지 > 마스터 페이지 편집을 클릭합니다.
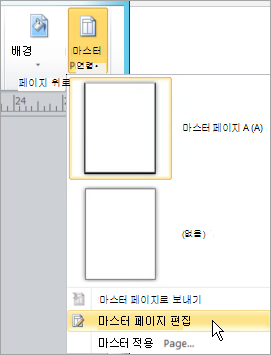
-
삽입 > 그림을 클릭합니다.
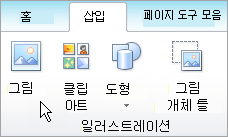
-
그림을 찾은 다음 삽입을 클릭합니다.
-
그림의 크기가 원하는 워터마크 크기가 될 때까지 해당 그림의 핸들을 끕니다.
그림 서식 지정
-
그림을 마우스 오른쪽 단추로 클릭한 다음 그림 서식을 클릭합니다.
-
그림 탭의 이미지 컨트롤에서 색 목록에서 빨래를 클릭한 다음 색을 클릭합니다.
-
색조 그림 대화 상자에서 워터마크에 원하는 색을 선택합니다.
-
적용을 클릭하고 확인을 클릭합니다.
-
그림 서식 대화 상자에서 원하는 다른 옵션을 선택한 다음 확인 을 클릭합니다.
-
정렬 메뉴에서 순서를 포인트로한 다음 다시 보내기 를 클릭합니다.










