사이트에 외부 사이트의 RSS 피드 추가
사이트의 페이지에 RSS 뷰어 웹 파트를 추가 하 여 외부 사이트의 정보를 표시할 수 있습니다. 예를 들어 RSS 뷰어 웹 파트를 사용 하 여 뉴스 및 날씨 보고서와 같은 정보를 표시할 수 있습니다. 여러 RSS 피드를 표시 하려면 웹 파트의 여러 인스턴스를 페이지에 추가 하면 됩니다. 경우에 따라이 웹 파트를 사용 하 여 다른 사이트의 라이브러리, 일정 및 목록에 있는 변경 내용을 추적할 수도 있습니다.
중요: Microsoft 365의 SharePoint 의 경우 RSS 뷰어 웹 파트는 클래식 SharePoint 에서만 사용할 수 있습니다.
RSS 뷰어 웹 파트를 추가 하 고 구성 하려면 다음 두 가지 작업을 수행 해야 합니다.
-
RSS 피드의 URL을 가져옵니다.
-
RSS 뷰어 웹 파트를 추가 하 고 구성 합니다.
1 단계: RSS 피드 URL 가져오기
RSS 피드의 URL을 가져오는 단계는 URL을 가져오는 사이트에 따라 다를 수 있습니다.
-
RSS 피드를 받을 웹 사이트, 목록 또는 라이브러리로 이동 합니다.
-
페이지 또는 Internet Explorer 도구 모음에서 RSS 로고

-
이 피드 구독 링크를 마우스 오른쪽 단추로 클릭 한 다음 바로 가기 복사를 선택 합니다.
팁: RSS 뷰어 웹 파트를 구성 하는 경우 주소에 쉽게 액세스 하려면 메모장 또는 빈 문서에 붙여넣습니다.
중요: RSS 뷰어 웹 파트는 사이트가 호스팅되는 SharePoint 팜에서 Kerberos 인증을 사용 하도록 설정 하는 것을 포함 하 여 다른 SharePoint 사이트의 RSS 피드를 서버 관리자의 일부 추가 구성 없이 사용할 수 없습니다. SharePoint Online 사이트에서 RSS 피드를 사용할 수 없습니다.
2 단계: RSS 뷰어 웹 파트 추가 및 구성
-
RSS 뷰어 웹 파트를 추가할 사이트의 페이지로 이동 합니다.
-
페이지 위쪽에서 페이지를 편집 하려면

참고: 편집 명령이 표시 되지 않으면 페이지를 편집할 수 있는 권한이 없는 것일 수 있습니다.
-
RSS 뷰어 웹 파트를 추가할 위치를 선택한 다음 웹 파트삽입 > 선택 합니다.
-
범주에서 콘텐츠 롤업을선택 합니다. 웹 파트에서 RSS 뷰어 웹 파트를 선택한 다음 추가 를 선택 합니다 (왼쪽에서 오른쪽으로 구성한 언어로 구성 된 사이트에서 오른쪽으로 단추를 찾습니다.).
-
RSS 뷰어 웹 파트에서 도구 창 열기 링크를 선택 합니다. 계속 하기 전에 변경 내용을 저장할지 여부를 묻는 대화 상자가 나타나면 확인을 선택 합니다.
-
Rss 뷰어 도구 창에서 rss 피드에 대 한 URL을 rss 피드 url 필드에 붙여 넣습니다.
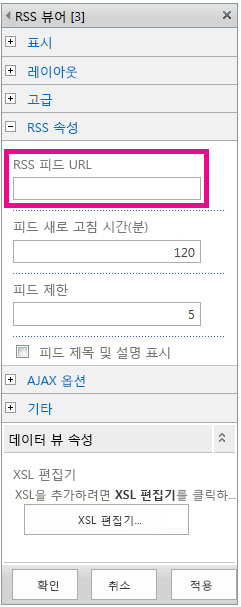
-
피드 제한 필드에서 뷰어에서 한 번에 표시할 항목 수를 지정 합니다.
-
필요한 경우 다른 웹 파트 속성을 수정 합니다.
-
완료 되 면 확인을 선택 합니다. RSS 피드가 웹 파트에 표시 됩니다.
RSS와 RSS 피드를 사용 하는 방법에 대 한 자세한 내용은 참고항목을 참고 하세요.










