참고: 이 문서는 곧 사용이 중단됩니다. "페이지를 찾을 수 없음" 문제를 방지하기 위해 알고 있는 링크를 제거하고 있습니다. 이 페이지에 대한 링크를 만든 경우 링크를 제거해 주세요. 그러면 웹을 연결된 상태로 유지하겠습니다.
문서의 그림, 표 또는 수식에 캡션을 추가할 수 있습니다. Word에서 일부 항목에 대해 자동으로 캡션을 삽입하도록 설정할 수도 있습니다. 또한 번호 매기기 서식을 변경하거나 레이블 제목을 변경할 수도 있습니다.
팁: 2011년 Mac용 Word 인쇄 레이아웃 보기에서 이러한 단계가 가장 잘 작동합니다.
캡션 추가
모든 캡션은 레이블과 숫자로 구성됩니다. 새 레이블을 추가하고 번호 매기기 서식을 변경할 수 있습니다. 개체 종류마다 캡션 번호를 순서대로 매길 수 있습니다. 예를 들어 그림 1, 표 1, 표 2, 표 3, 그림 2, 표 4 등으로 지정할 수 있습니다.
-
문서에서 캡션을 추가할 항목을 선택합니다.
-
삽입 메뉴에서 캡션을 클릭합니다.
참고: 선택한 캡션 레이블은 캡션 상자에 자동으로 삽입됩니다. 이 텍스트는 편집할 수 없습니다. 새 레이블을 만들려면 새 레이블을 클릭한 다음 레이블 상자에 레이블 텍스트를 입력하세요.
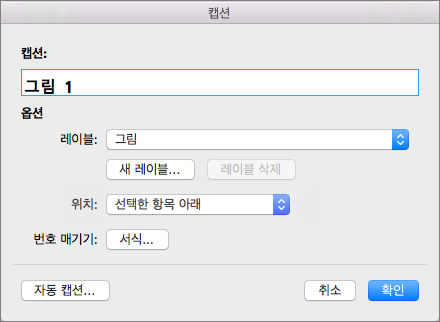
-
[선택 사항] 레이블 다음에 표시하고자 하는 문장 부호를 포함하여 모든 텍스트를 입력합니다.
캡션 자동 추가
표 또는 다른 개체를 삽입할 때 Word에서 캡션을 자동으로 추가할 수 있습니다.
-
삽입 메뉴에서 캡션을 클릭합니다.
-
자동 캡션을 클릭한 후 캡션을 자동으로 추가할 항목에 해당하는 확인란을 선택합니다.
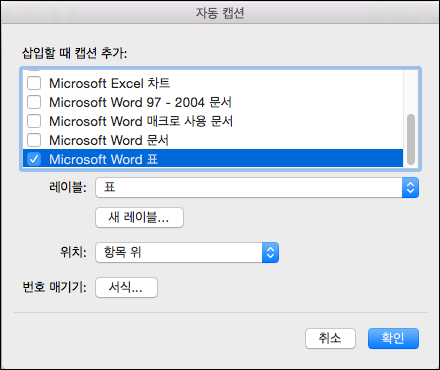
새 캡션 레이블 만들기
Word에서는 수식, 그림, 표 등 세 가지 표준 캡션 레이블이 제공됩니다. 이러한 캡션 레이블을 사용하거나 사용자 지정 레이블 텍스트를 직접 만들 수 있습니다.
-
삽입 메뉴에서 캡션을 클릭합니다.
-
새 레이블을 클릭합니다.
-
레이블 상자에 원하는 레이블을 입력하고 확인을 클릭합니다.
새 캡션 레이블은 캡션 대화 상자의 레이블 팝업 메뉴에서 사용할 수 있습니다.
-
캡션 대화 상자에서 닫기를 클릭합니다.
수동으로 캡션을 추가할 때 장 번호 포함
캡션에는 장 번호를 비롯하여 원하는 모든 텍스트를 포함할 수 있습니다. 캡션에 장 번호를 포함한 다음 나중에 챕터를 추가, 삭제 또는 이동하면 캡션 번호가 자션의 새 순서를 반영하기 위해 업데이트됩니다.
팁: 장 머리글에 장 번호를 추가하려면 홈 탭의 단락에서 다단계 목록 
-
캡션을 추가할 항목을 선택합니다.
-
삽입 메뉴에서캡션을클릭한 다음 서식 을 클릭합니다.
참고: 2011년 Mac용 Word 단추에 서식 대신 번호 매기기 단추가 표시됩니다.
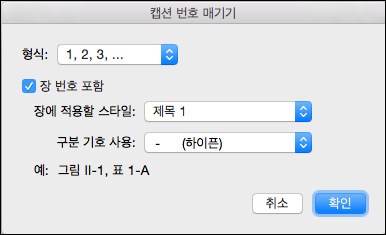
-
장 번호 포함 확인란을 선택한 다음 장 제목에 적용한 제목 스타일을 선택합니다.
자동으로 캡션을 추가할 때 장 번호 포함
팁: 장 머리글에 장 번호를 추가하려면 홈 탭의 단락에서 다단계 목록 
-
삽입 메뉴에서 캡션을 클릭한 다음 자동 캡션을 클릭합니다.
-
캡션을 추가할 항목 유형을 선택한 다음 번호 매기기 를 클릭합니다.
참고: 2011년 Mac용 Word 단추에 서식 대신 번호 매기기 단추가 표시됩니다.
-
장 번호 포함 확인란을 선택한 다음 장 제목에 적용한 제목 스타일을 선택합니다.
참고 항목
여기에 답변을 받지 못한 Word에 대한 질문이 있나요?
답변 포럼에 Mac용 Word 게시
Word를 개선하는 데 도움이 하세요!
개선할 수 있는 방법에 대한 제안을 듣고 Mac용 Word. 피드백을 공유하는 방법에 대한 자세한 내용은 Microsoft Office에 대한 피드백을 제공하는 방법을 참조하세요.










