빠른 노트 만들기 및 관리
빠른 노트는 전자식의 작은 노란색 접착 메모지 기능입니다. 하지만 종이와 달리 빠른 노트(이전의 사이드 노트)는 OneNote 전자 필기장으로 즉시 저장되므로 검색하고 구성할 수 있습니다.
OneNote가 실행되는 동안 새 빠른 메모 만들기
-
보기 메뉴에서 새 빠른 메모를 선택합니다.
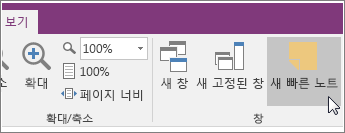
-
작은 노트 창에 노트를 입력합니다. 표시되는 미니 도구 모음의 명령을 사용하여 텍스트의 서식을 지정할 수 있습니다.
-
만들려는 추가 빠른 메모에 대한 단계를 반복합니다.
빠른 노트를 화면의 아무 곳이나 이동하고 원하는 만큼 그대로 둘 수 있습니다. 빠른 노트 사용이 끝나면 해당 창을 닫습니다.
참고: 빠른 메모 창을 닫아도 메모는 삭제되지 않습니다. OneNote는 빠른 노트를 자동으로 저장합니다. 빠른 노트는 기본 전자 필기장 빠른 노트 섹션에 저장됩니다. 전자 필기장 목록을 열어 빠르게 찾을 수 있습니다(전자 필기장 이름 옆에 있는 아래쪽 화살표를 클릭하고 목록 맨 아래에서 빠른 노트를 확인).
OneNote가 실행되고 있지 않을 때 빠른 노트 만들기
OneNote를 열지 않은 경우에도 빠른 노트를 만들 수 있습니다.
-
키보드에서 만들려는 각 빠른 메모에 대해 Windows + Alt + N을 누릅니다.
중요한 빠른 노트를 화면에 고정
빠른 노트를 작은 미리 알림 수단으로 사용하고 있고 중요한 정보를 항상 표시하려면 컴퓨터 화면의 다른 모든 창 위에 계속 표시되도록 고정할 수 있습니다.
-
계속 표시하려는 빠른 메모의 도구 모음에서 보기 > Always on Top을 선택합니다. 도구 모음이 표시되지 않으면 창 맨 위에 있는 ... 를 클릭합니다.
-
고정된 각 노트를 화면에서 계속 표시할 위치로 이동합니다.
-
메모의 고정을 해제하려면 Always on Top을 다시 선택합니다.
모든 빠른 노트 검토
만든 방법이나 시기에 관계없이 언제든지 빠른 노트를 쉽게 살펴볼 수 있습니다.
-
현재 페이지 위쪽에서 현재 전자 필기장의 이름(예: "내 전자 필기장")을 선택합니다.
-
전자 필기장 목록의 맨 아래에서 빠른 노트를 선택합니다.
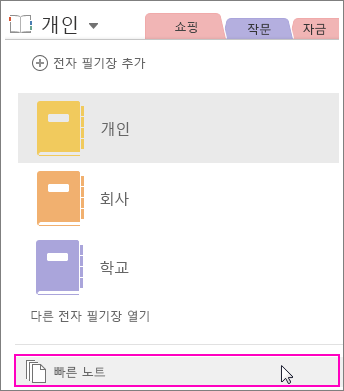
-
빠른 노트 섹션에서 검토하려는 노트의 탭을 선택합니다.
빠른 노트를 빠른 노트 섹션에 계속 보관할 수도 있고 선택한 노트를 전자 필기장의 다른 부분으로 이동할 수도 있습니다. 페이지를 이동하려면 페이지 탭을 마우스 오른쪽 단추로 클릭하여 이동 또는 복사를 선택한 다음 지시를 따릅니다.










