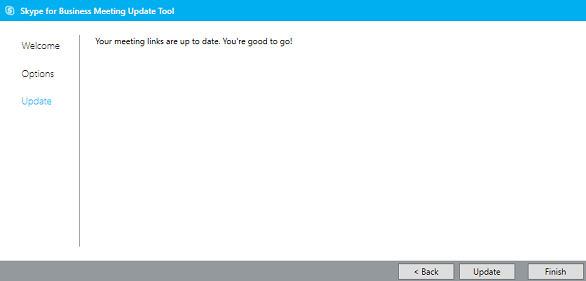비즈니스용 Skype 및 Lync용 Meeting Update Tool을 통해 계정의 서버가 전환되거나 Lync에서 비즈니스용 Skype로 업그레이드하는 경우 모임을 업데이트할 수 있습니다. 이 도구는 오래된 링크가 있는 모임을 찾고 자동으로 참가자에게 업데이트된 초대를 보내 모임에 참석할 수 있도록 합니다.
마이그레이션 도구를 실행하는 중에 Outlook 및 비즈니스용 Skype가 열려 있어야 합니다.
참고: Lync에서의 SIP(Session Initiation Protocol) 주소(예: username@contoso.com)와 비즈니스용 Skype에서의 이 주소가 동일한 경우에만 업데이트 도구가 모임을 업데이트할 수 있습니다. SIP 주소가 변경되었으면 비즈니스용 Skype에서 모임을 새로 만들어야 합니다.
마이그레이션 도구 설치 및 실행
-
조직의 지원 팀에서 제공하는 지침에 따라 도구를 설치합니다.
-
도구를 설치한 위치를 찾습니다. 기본적으로 이 도구는 c:\Program Files\Skype for Business Meeting Update에 설치됩니다.
-
MeetingMigration.exe를 두 번 클릭합니다.
-
도구가 로드되고 시작 페이지가 표시됩니다. Next(다음)를 클릭합니다.
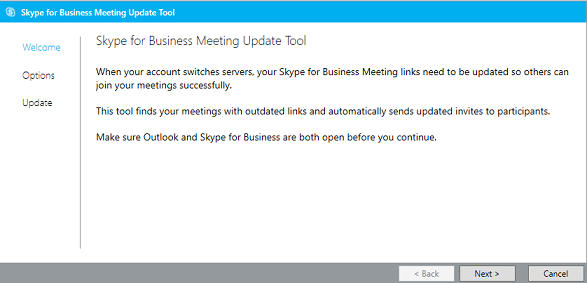
-
누구의 모임을 업데이트할지 선택하고 Next(다음)를 클릭합니다.
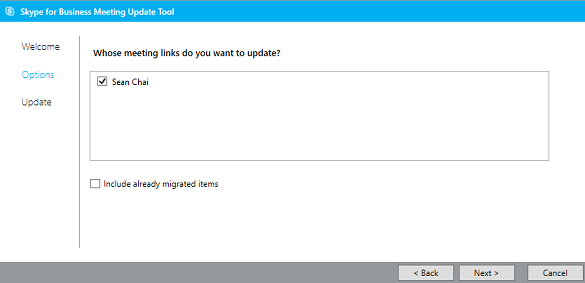
참고: 모임 이끌이의 표시 이름이 모임 수신자의 표시 이름과 동일한 경우 동일한 이름의 수신자에게도 이끌이의 모임 목록이 표시됩니다. 이 문제를 해결하려면 계속하기 전에 수신자가 이끌이를 선택 취소하면 됩니다.
-
다음 화면에서 업데이트할 모임을 선택할 수 있습니다. 대리인인 경우 일정을 관리하는 사람들의 이름이 표시됩니다. 내 모임과 다른 사람들의 모임을 동시에 마이그레이션하도록 선택하거나 다른 사람의 이름을 선택 취소하여 내 모임을 먼저 마이그레이션할 수 있습니다. 그런 다음 Back(뒤로)을 클릭하거나 도구를 나중에 다시 실행하여 다른 사람들의 모임을 마이그레이션합니다.
-
그러면 도구가 사용자의 모든 비즈니스용 Skype 모임을 검색하고 모임, 시작 및 종료 날짜, 되풀이 방법 목록이 표시됩니다.
-
Update(업데이트)를 클릭합니다.
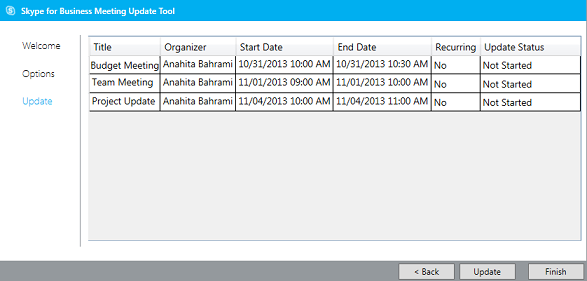
모임이 자동으로 새 비즈니스용 Skype 정보로 업데이트되고, 초대 대상자에게 모임 요청이 보내집니다.
-
모두 마쳤으면 Finish(마침)를 클릭하여 도구를 닫습니다.
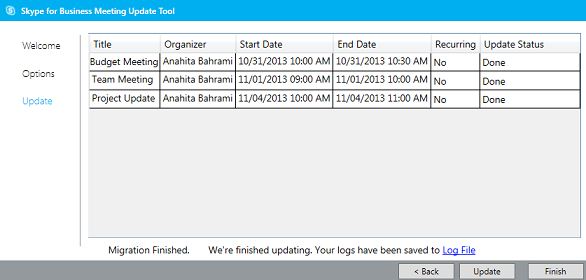
모임이 최신 상태인 경우
모임이 모두 최신 상태라면 도구에 아무 작업이 필요하지 않다는 알림 메시지가 표시됩니다.