PowerPoint 슬라이드를 공유 하 여 아이디어를 만들고, 글머리 기호 항목에 집중 하 고, 너무 많은 세부 정보를 방지 하 여 프레젠테이션을 기억 하기 쉽게 만들 수 있습니다.
프레젠테이션 중에 주석 도구, 발표자 노트, 발표자 전환과 같은 유용한 모임 컨트롤을 사용할 수 있습니다. 모든 참석자가 모임 후에도 슬라이드를 검토할 수 있도록 할 수도 있습니다.
참고: 오디오, 비디오, 참가자, 레이아웃 등의 옵션을 포함 하 여 다른 프레젠테이션 옵션 및 비즈니스용 Skype 모임 기능에 대 한 자세한 내용은 비즈니스용 Skype 모임 창에 대 한자세한 내용을 참조 하세요.
PowerPoint 프레젠테이션 업로드
프레젠테이션을 미리 업로드 하 고 모임 중에 편안 하 게 사용할 수 있도록 프레젠테이션 도구를 사용 하 여 연습 하는 것이 좋습니다.
-
비즈니스용 Skype 모임 창에서 PowerPoint 파일 공유> 콘텐츠 공유 를 클릭 합니다.
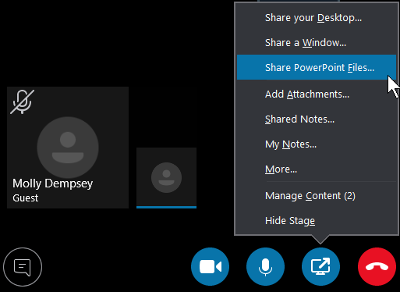
-
프레젠테이션을 찾아 두 번 클릭하여 모임에 업로드합니다. 슬라이드 발표를 자동으로 시작 합니다.
슬라이드 이동
-
슬라이드를 이동 하려면 모임 창 아래쪽에 있는 화살표 또는 키보드의 화살표 키를 사용 합니다. 축소판 그림을 사용할 수도 있습니다.
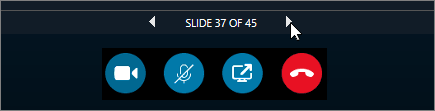
-
슬라이드의 모든 애니메이션은 비즈니스용 Skype 모임 외부에서 재생 됩니다.
-
키보드의 F5 키를 누르면 전체 화면 보기로 이동하고 Esc 키를 누르면 다시 기본 보기로 돌아갑니다.
노트 보기
-
메모를 클릭하면 발표자 노트가 표시됩니다(자신에게만 표시됨).
비디오 재생
-
슬라이드에 비디오가 포함 된 경우 슬라이드 위로 커서를 가져가면 재생, 일시 중지, 볼륨 컨트롤 등 비디오 컨트롤의 숨김을 취소 합니다. 참가할 때 컴퓨터 오디오를 사용한 참가자에게는 오디오가 재생됩니다.
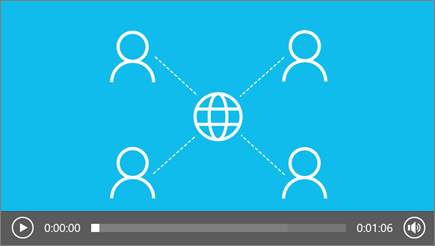
-
비즈니스용 Skype 모임에서 비디오를 재생 하는 방법에 대 한 자세한 내용은 비즈니스용 Skype 모임에서 비디오 재생을 참조 하세요.
주석 도구 사용
주석 도구를 사용하면 프레젠테이션의 여러 요소를 시각적으로 강조하거나 참가자들과 브레인스토밍을 수행할 수 있습니다. 프레젠테이션에 주석을 달아도 실제 파일이 변경되지는 않습니다. 그러나 원하는 경우에는 주석이 달린 새 복사본을 저장할 수 있습니다.
그리기, 스탬프, 강조 표시 등 슬라이드의 오른쪽에 
-
레이저 포인터: 슬라이드에서 포인터를 끕니다.
-
선택 및 입력: 글꼴, 색, 크기를 입력 하 고 변경할 수 있는 영역을 선택 합니다.
-
모양 자유 곡선 그리기
-
형광펜 현재 슬라이드의 특정 영역을 강조 표시 합니다.
-
지우개 선택한 특정 주석을 제거 합니다.
-
문자열이 표시 된 슬라이드에 스탬프 (화살표, 선택 또는 X)를 삽입 합니다.
-
도형 선, 화살표, 사각형 등의 도형을 그립니다.
-
그림 삽입: 컴퓨터에서 슬라이드에 이미지를 삽입 합니다.
-
선택한 주석 삭제: 선택한 주석을 제거 합니다.
-
추가 옵션: 주석, 실행 취소, 다시 실행, 복사, 잘라내기, 붙여넣기, 이미지로 붙여넣기, 다른 이름으로 저장, 페이지에서 모든 주석 삭제, OneNote로 보내기 등의 옵션을 제공 합니다.
프레젠테이션을 다운로드할 수 있는 사용자 선택
프레젠테이션 하는 항목에 포커스를 두고 혼란을 방지 하기 위해 프레젠테이션을 다운로드 하지 못하도록 제한할 수 있습니다. 그런 다음 모임이 종료 되 면 다른 사용자가 나중에 볼 슬라이드를 다운로드할 수 있습니다.
-
모임에 프레젠테이션을 업로드 한 후 콘텐츠 공유 > 콘텐츠 관리를 클릭 합니다.
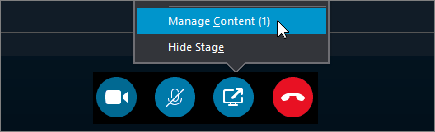
-
사용 권한

-
가 모임의 모든 사용자가 프레젠테이션을 다운로드할 수 있습니다.
-
명의 모임의 모든 발표자가 프레젠테이션을 다운로드할 수 있습니다.
-
구성 도우미 모임을 예약한 사람만 프레젠테이션을 다운로드할 수 있습니다.
-
프레젠테이션 다운로드
프레젠테이션 다운로드 권한이 있는 참가자는 자신의 컴퓨터에 파일을 저장할 수 있습니다.
-
콘텐츠 공유 > 콘텐츠 관리를 클릭 합니다.
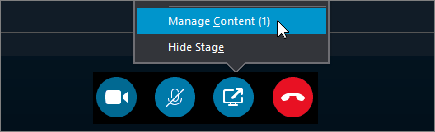
-
다른 옵션

비공개로 보기 또는 발표자로 이동
발표자는 모임에서 슬라이드를 공유할 수 있습니다. 한 발표자가 프레젠테이션하는 동안 다른 발표자는 특정 슬라이드로 건너뛴 다음 현재 보기로 돌아갈 수 있습니다.
-
슬라이드를 비공개적으로 보려면 모임 아래쪽에 있는 화살표를 클릭하여 다른 슬라이드로 이동합니다. 모임에 방해가 되지 않으며 모임을 비공개적으로 보고 있다는 알림이 자신에게 표시됩니다.
-
현재 보기로 돌아가려면 발표자 보기로 돌아가기를 클릭하여 자신의 보기를 현재 발표자와 동기화합니다.

-
프레젠테이션하려면 발표자 권한 획득을 클릭하여 프레젠테이션의 제어권을 얻습니다. 모임이 자동으로 사용자의 보기로 전환되므로 주의해야 합니다.
-
프레젠테이션을 마쳤으면 공유 중지를 클릭 합니다.










