비즈니스용 Skype 모임 기능을 잘 알고 있으면 빠르게 원하는 옵션을 찾고 모임을 원활 하 게 진행할 수 있습니다.
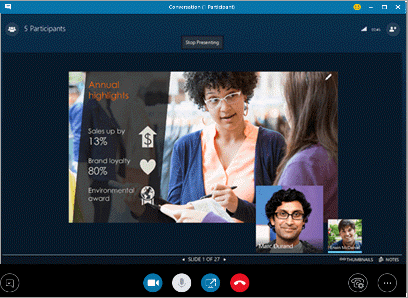
일반 모임 컨트롤
다음은 비즈니스용 Skype 모임 창에서 사용할 수 있는 몇 가지 옵션입니다.
|
사용할 단추 |
실행할 작업 |
|---|---|
 |
비디오 카메라를 시작 하거나 중지 합니다. |
 |
마이크를 음소거 하거나 음소거 해제 합니다. |
 |
데스크톱을 공유 하거나 모임에서 다른 사용자와 콘텐츠를 프레젠테이션 합니다. |
 |
모임을 종료 합니다. (모임을 실수로 종료 한 경우 다시 참가할 수 있습니다.) |
 |
일반 모임 옵션을 설정 하 고, 모임을 녹음/녹화하 고, 모임 항목 및 기타 정보를 찾습니다. |
 |
통화를 대기 상태로 전환 및 오디오 장치 전환을 포함 하 여 통화 컨트롤을 설정 합니다. |
 |
인스턴트 메시지 (IM) 대화를 시작 합니다. |
프레젠테이션 컨트롤
모임에 프레젠테이션을 발표 하는 경우 
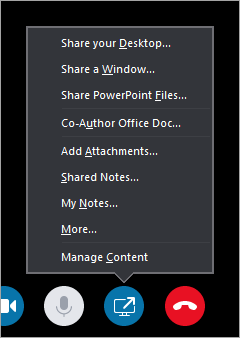
-
바탕 화면 공유 (비즈니스용 Skype에서 화면 공유를 참고 하세요.)
-
창 공유 ( 비즈니스용 Skype에서 프로그램 프레젠테이션을참조 하세요.)
-
Powerpoint 파일 공유 (자세한 내용은 비즈니스용 Skype 모임에서 PowerPoint 슬라이드 프레젠테이션을참조 하세요.)
-
PowerPoint를 사용 하 여 비즈니스용 Skype 에 비디오를 업로드 합니다. 비즈니스용 Skype 모임에서 비디오 재생을 참조 하세요.
-
-
Office 문서 공동 작성 (자세한 내용은 비즈니스용 Skype 모임 또는 대화에서 공동 작성을 참조 하세요.)
-
첨부 파일 추가 (자세한 내용은 비즈니스용 Skype 모임에 파일 추가를 참조 하세요.)
-
공유 메모 (자세한 내용은 비즈니스용 Skype 모임에서 공유 및 개인 메모 사용을 참조 하세요.)
-
내 메모 (자세한 내용은 비즈니스용 Skype 모임에서 공유 및 개인 메모 사용을 참조 하세요.)
-
기타
-
화이트 보드 (자세한 내용은 비즈니스용 Skype 모임에서 화이트 보드를 사용 하 여 공동 작업을 참조 하세요.)
-
설문 조사 (자세한 내용은 비즈니스용 Skype 모임에서 설문 조사를 참조 하세요.)
-
Q & A (자세한 내용은 비즈니스용 Skype 모임에서 세션에 Q&질문을 참조 하세요.)
-
-
콘텐츠를 관리 하 여 모임 첨부 파일을 추가, 저장 또는 삭제 하 고 콘텐츠에 액세스할 수 있는 사용자에 대 한 사용 권한을 지정 합니다.
참가자 제어
발표자는 사용자 음소거 또는 추가 참가자 초대 등과 같은 다른 컨트롤에 액세스할 수 있습니다.
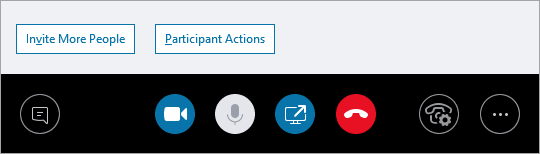
참가자 작업
모임 창에서 참가자 목록을 열고 참가자 작업 단추를 클릭 한 다음 원하는 작업을 선택 합니다.
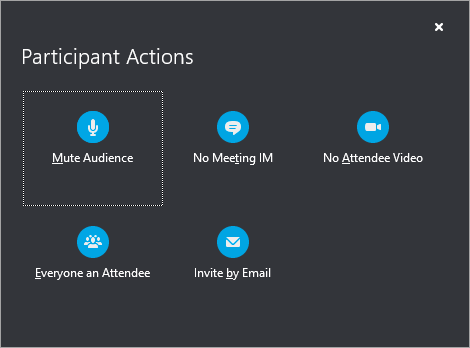
-
사용자 음소거 를 통해 배경 잡음을 제거 합니다.
-
모임 중에 인스턴트 메시지 (IM)를 사용 하지 않도록 설정 하는 모임 메신저 대화가 없습니다.
-
참석자가 비디오를 시작할 수 없도록 허용 하는 참석자 비디오가 없습니다 .
-
모두 참석자 가 너무 많은 경우 발표자 수를 줄일 수 있습니다.
-
다른 사람에 게 전자 메일 초대를 보내려면 전자 메일로 초대 하세요.
참고: 모임 전에 참가자 설정을 관리할 수도 있습니다. (이는 많은 사람이 청중을 기대 하는 경우에 특히 유용 합니다.) 온라인 모임 및 컨퍼런스 통화에 대 한 옵션 설정을참조 하세요.
더 많은 사용자 초대
모임 창에서 다른 사용자 초대 단추를 클릭 한 다음 초대 하려는 사람을 선택 합니다.
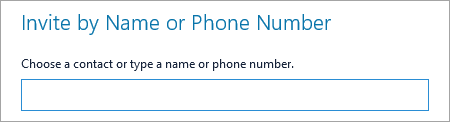
참고: 모임을 시작 하기 전에 오디오와 비디오가 올바르게 작동 하는지 확인 하는 것이 좋습니다. 자세한 내용은 비즈니스용 skype 에 대 한 오디오 장치 설정, 비즈니스용 skype에 대 한 비디오 장치 설정또는 비즈니스용 Skype에서 오디오 및 비디오 문제 해결을 참조 하세요.










