참고: 사용자 언어로 가능한 한 빨리 가장 최신의 도움말 콘텐츠를 제공하고자 합니다. 이 페이지는 자동화를 통해 번역되었으며 문법 오류나 부정확한 설명을 포함할 수 있습니다. 이 목적은 콘텐츠가 사용자에게 유용하다는 것입니다. 이 페이지 하단의 정보가 도움이 되었다면 알려주세요. 쉽게 참조할 수 있는 영어 문서 가 여기 있습니다.
When you record a 비즈니스용 Skype meeting, you capture audio, video, instant messaging (IM), screen sharing, PowerPoint slides, whiteboard activity, and polling. Any of the presenters can record a meeting and save it on their computers.
Record your 비즈니스용 Skype meeting
-
Click the More Options button, and choose Start Recording.
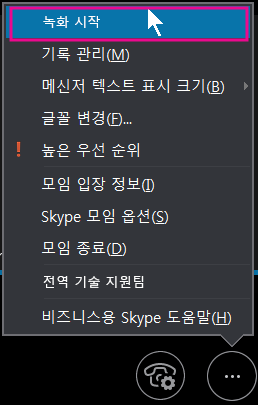
기록 옵션이 흐리게 표시되는 경우에는 오디오에 연결되지 않은 것일 수 있습니다. 마이크 아이콘을 클릭하여 오디오를 연결한 다음 다시 시도하세요.
-
모임 아래쪽에 있는 컨트롤을 사용하면 기록을 일시 중지, 다시 시작 또는 중지할 수 있습니다.

-
기록 중인 다른 사용자를 확인하려면 빨간색 기록 단추를 가리킵니다.
-
완료하면 기록 중지를 클릭합니다.

-
비즈니스용 Skype에서는 Windows Media Player에서 재생되는 MP4 형식으로 기록이 자동 저장됩니다.
기록이 처리되는 동안 모임에서 퇴장할 수 있습니다.
기록 재생 및 공유
기록이 처리되었으면 액세스하여 재생하거나 다른 사용자에게 보낼 수 있습니다. 기록이 준비되면 비즈니스용 Skype에 메시지가 표시됩니다. 알림을 클릭하여 기록 관리자를 열 수 있으며, 알림이 사라진 경우 비즈니스용 Skype 주 창에서 도구를 클릭한 후 기록 관리자를 클릭합니다.
기록 관리자 창에서 다음을 실행합니다.
-
기록을 클릭하여 강조한 다음 창 오른쪽에 있는 재생을 클릭합니다.
-
여기에서 기록의 이름을 바꾸거나 기록을 삭제할 수도 있습니다.
-
기록을 다른 사람과 공유하려면 찾아보기를 클릭하여 파일을 찾은 다음 복사하여 OneDrive 또는 내부 SharePoint 사이트와 같은 공유 위치에 게시합니다.
기록을 게시할 수 없는 경우 페이지에 충분한 공간이 있는지 확인합니다.
팁: 기록은 컴퓨터의 비디오/비즈니스용 Skype 기록 폴더에 저장됩니다.
자세한 내용은 비즈니스용 Skype 기록 관리자를 참조하세요.











