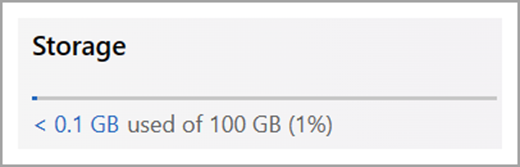회사 또는 학교용 OneDrive 관리하여 사용 중인 공간의 양을 확인하고 스토리지 제한에 가까워지면 공간을 확보할 수 있습니다.
참고 사항:
-
저장소를 업데이트하는 권한이 없는 경우 사이트 관리자에게 문의하세요. 사용 권한에 대한 자세한 내용은 사용 권한 수준 이해를 참조하세요.
-
개인 OneDrive 스토리지를 관리하려면 Microsoft 스토리지 작동 방식을 참조하세요.
OneDrive 동기화 앱 스토리지 관리
-
Windows 알림 영역에서 파란색 OneDrive 아이콘


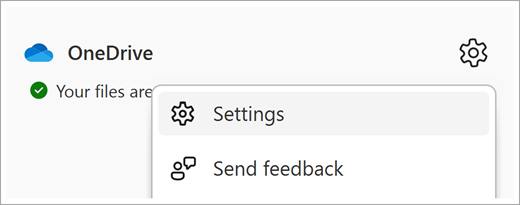
-
사용 가능한 OneDrive 스토리지에 대한 개요를 보여 줍니다. 스토리지 관리를 선택합니다.
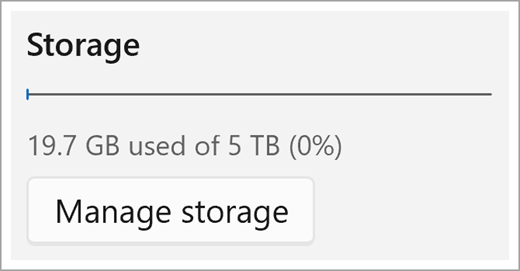
-
이렇게 하면 OneDrive의 모든 파일 목록이 크기별로 정렬된 가장 큰 파일 페이지가 열립니다.
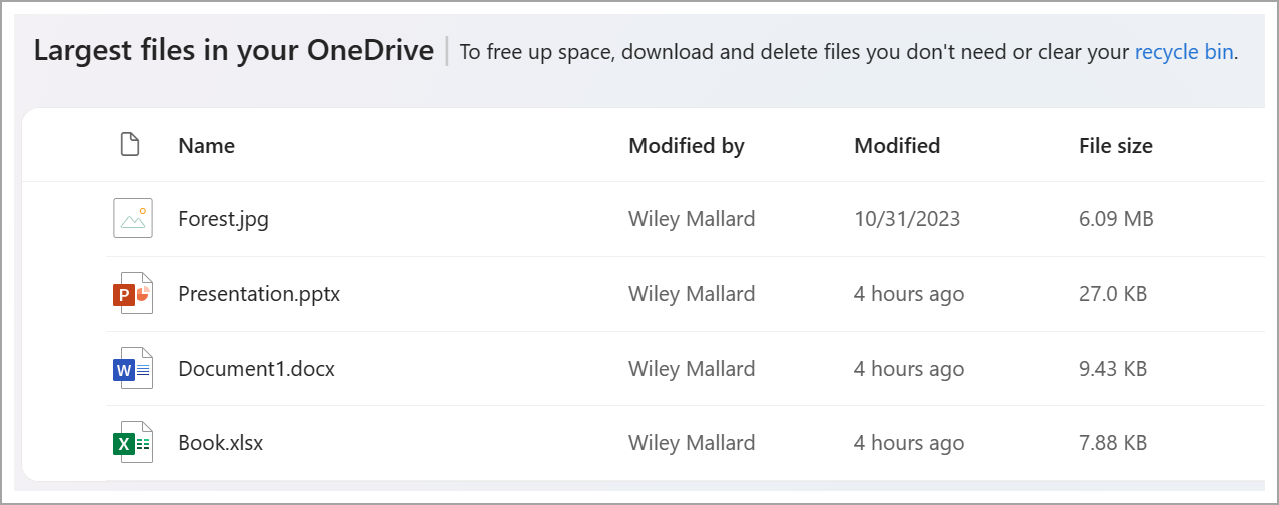
참고: 항목을 삭제한 후에는 휴지통에서 이러한 항목을 영구적으로 삭제하여 다른 항목의 공간을 확보해야 합니다. 자세한 내용은 OneDrive에서 파일 또는 폴더 삭제 를 참조하세요.
OneDrive 웹 사이트에서 스토리지 관리
회사 또는 학교 계정으로 로그인할 때 OneDrive 웹 사이트에서 사용된 저장소와 왼쪽 탐색에서 사용할 수 있는 내용을 확인합니다. 사용량 값을 클릭하여 OneDrive 페이지에서 가장 큰 파일로 리디렉션합니다.