PowerPoint 에서 비디오를 재생하는 동안 페이드 인 및 페이드 아웃할 텍스트를 추가할 수 있습니다. 텍스트에 애니메이션 효과를 추가하여 텍스트가 표시되는 방법과 시기를 제어할 수 있습니다. 아래 예제에서는 텍스트가 페이드 인 및 아웃되도록 합니다.
오버레이 텍스트가 있는 텍스트 상자 추가
-
비디오를 삽입한 슬라이드를 엽니다.
-
삽입 탭의 텍스트 그룹에서 텍스트 상자를 클릭합니다.
-
텍스트를 표시할 비디오 영역을 가리킨 다음 끌어 텍스트 상자를 그 위에 그립니다.
-
텍스트 상자에 텍스트를 입력합니다.
텍스트에 입문 및 종료 효과 적용
-
비디오를 보고 텍스트가 페이드 인 및 페이드 아웃되는 시간을 찾습니다.
-
재생 탭에서 책갈피 추가를 사용하여 텍스트 페이드 인 또는 아웃할 각 위치에 책갈피를 삽입합니다.
-
애니메이션 탭의 고급 애니메이션 그룹에서 애니메이션 창을 클릭합니다.
-
텍스트에 입구 페이드 효과를 추가하려면 입구 애니메이션을 추가할 텍스트 상자를 선택합니다.
-
애니메이션 탭의 고급 애니메이션 그룹에서 애니메이션 추가를 클릭합니다.
-
입구에서 페이드를 선택합니다.
-
트리거 명령을 활성화하려면 텍스트 상자에서 텍스트를 다시 선택합니다.
-
애니메이션 탭의 고급 애니메이션 그룹의 트리거 목록에서 책갈피에서 를 선택한 다음 텍스트 상자가 페이드 인할 시간에 해당하는 책갈피를 클릭합니다.
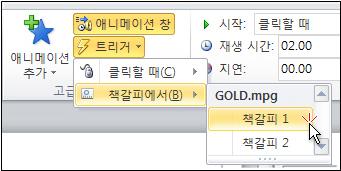
-
텍스트에 종료 페이드 효과를 추가하려면 종료 애니메이션을 추가할 텍스트 상자를 선택합니다.
-
애니메이션 탭의 고급 애니메이션 그룹에서 애니메이션 추가를 선택합니다.
-
종료에서 페이드를 선택합니다.
-
트리거 명령을 활성화하려면 텍스트 상자에서 텍스트를 다시 선택합니다.
-
애니메이션 탭의 고급 애니메이션 그룹의 트리거 목록에서 책갈피에서 를 선택한 다음 텍스트 상자가 페이드 아웃되는 시간에 해당하는 책갈피를 선택합니다.
애니메이션이 어떻게 표시되는지 미리 보려면 슬라이드 쇼 탭으로 전환한 다음 현재 슬라이드에서 를 선택하여 해당 슬라이드를 재생합니다.










