프레젠테이션 또는 그림 슬라이드 쇼를 친구, 가족 또는 동료와 공유 하려는 경우 OneDrive 에 저장 한 다음 웹 페이지 또는 블로그에 포함할 수 있습니다.
웹 용 PowerPoint에서 필요한 embed 태그를 가져와야 합니다 . PC 또는 Mac 버전의 PowerPoint 에서 사용할 수 없습니다.
Embed 태그 가져오기
-
OneDrive.com에 프레젠테이션을 저장 합니다. (프레젠테이션을 공용 폴더에 저장 하는 것은 웹 페이지에 포함할 수 있다는 것입니다.)
-
웹용 PowerPoint에서 프레젠테이션을 엽니다. 리본 메뉴의 파일 탭에서 공유를 클릭 한 다음 포함을 클릭 합니다.
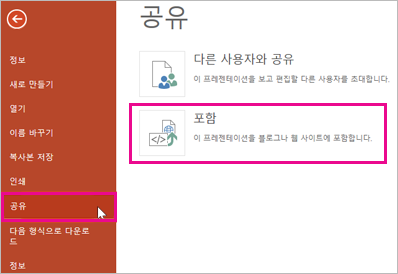
-
웹 페이지에 파일을 포함 하는 HTML 코드를 만들려면

-
포함 상자의 크기에서 블로그 또는 웹 페이지에 적합 한 크기를 선택 합니다.
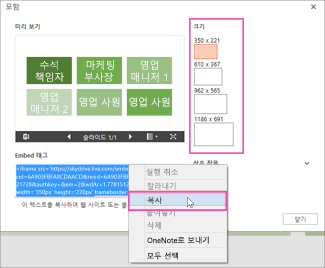
-
Embed 태그의 코드를 마우스 오른쪽 단추로 클릭 하 고 복사를 클릭 한 다음 닫기를클릭 합니다.
이 embed 코드는 다음 절차에서 사용 합니다. 메모장 같은 편리한 위치에 붙여 넣어 손실 되지 않도록 할 수 있습니다.
OneDrive 페이지에서 복사한 HTML은 여러 웹 저작 시스템 및 블로그 서비스에서 지원 되는 iframe 태그입니다. 여기에 나와 있는 단계는 WordPress, Blogger, TypePad 등 가장 인기 있는 블로그 서비스에 적용 됩니다.
-
WordPress 일반적으로는 게시물에서 iframe을 허용 하지 않지만, 웹용 Office 호스트 하는 iframe에 대 한 예외를 생성 합니다. HTML 편집을 사용 하려면 페이지 맨 위에 있는 새 게시물 명령을 사용 하지 마세요. 블로그의 대시보드로 이동 하 여 게시물 > 새로 추가를 클릭 합니다.
TypePad에서 빠른 작성 편집기를 사용 하지 마세요. 블로그로이동 하 여 블로그의 이름을 클릭 한 다음 작성을 클릭 하 여 서식 있는 텍스트에서 HTML 편집으로 전환할 수 있습니다.
-
Blogger에서 작성 창을 HTML 편집으로 변경 합니다. 다음 단계를 완료 한 후에 다시 작성 모드로 전환할 수 있습니다.
-
블로그 편집기 또는 웹 페이지 편집기에서 콘텐츠를 작성 한 다음 HTML 편집용으로 전환 합니다.
게시물에서 iframe을 지원 하지 않는 블로그 서비스를 사용 하는 경우 블로그 서비스 공급자에 게 문의 하 여 도움을 받으세요.
-
OneDrive 페이지에서 복사한 HTML 태그를 클립보드의 최신 항목으로 ⌘ + V를 누릅니다.
-
게시물 작성을 완료 합니다. 일반적인 방법으로 미리 보고 게시 합니다.
OneDrive 에서 프레젠테이션 업데이트는 프레젠테이션이 포함 된 페이지에 자동으로 반영 됩니다.
앞에서 설명한 embed 태그를 사용 하는 경우에는 프레젠테이션을 SharePoint wiki에 포함할 수도 있습니다. 이 경우 복사한 iframe 태그의 원본 부분만 페이지 뷰어 웹 파트에 붙여 넣습니다.
-
위 키 페이지에서 편집을 클릭 합니다.
-
OneDrive 페이지에서 복사한 HTML 태그를 클립보드에 최근 항목으로 붙여 넣은 상태에서 Ctrl + V를 눌러 위 키 페이지에 태그를 붙여넣습니다. 이렇게 하면 태그의 일부를 웹 파트에 쉽게 복사할 수 있습니다. 작업을 완료 하기 전에 위 키 페이지에서 태그를 삭제 합니다.
-
Http로 시작 하는 인용 부호 사이에 태그의 일부를 복사 합니다. 따옴표를 포함 하지 마세요.
-
편집 도구 탭에서 삽입을 클릭 한 다음 웹 파트를 클릭 합니다.
-
범주 목록에서 미디어 및 콘텐츠를 클릭 합니다.
-
웹 파트목록에서 페이지 뷰어를 클릭 한 다음 추가를 클릭 합니다.
-
3 단계에서 복사한 주소를 붙여 넣으려면 도구 창 열기를 클릭 한 다음 링크 상자에서 ⌘ + V를 누릅니다.
-
적용 을 클릭 하 여 페이지를 미리 봅니다.
-
적절 하 게 웹 파트를 조정 합니다. 예를 들어 페이지 뷰어 편집기에서 모양을 확장 하 고 407 픽셀의 332 높이와 너비를 지정 하 여 스크롤 막대 없이 프레임에 프레젠테이션에 맞춥니다.
-
작업이 완료 되 면 페이지 뷰어 편집기에서 확인 을 클릭 하 고 위 키 페이지에서 iframe 태그를 삭제 합니다.
OneDrive 에서 프레젠테이션 업데이트는 프레젠테이션이 포함 된 페이지에 자동으로 반영 됩니다.










