보기 만들기, 변경 또는 사용자 지정
보기는 폴더의 항목을 보는 다양한 방법을 제공합니다. 받은 편지함 및 일정과 같은 각 Outlook 폴더를 사용하면 보기를 사용자 지정하여 글꼴, 항목 organization 및 기타 여러 설정을 변경할 수 있습니다.
수행하려는 작업
어두운 배경 제거
-
리본에서 파일을 선택한 다음, Office 계정을 선택합니다.
-
Office 테마에서 흰색 또는 색상형 또는 시스템 설정 사용을 선택합니다.
어두운 모드에 대한 자세한 내용은 Outlook의 어둡게 모드를 참조하세요.
보기 유형
새 보기를 만들 때 선택할 수 있는 여러 가지 유형의 보기가 있습니다.
-
테이블 테이블 뷰는 행과 열에 정보를 표시합니다. 이는 전자 메일 메시지에 가장 효과적인 보기 중 하나입니다.
-
타임 라인 타임라인 보기는 고정된 타임라인 따라 항목을 표시합니다. 특정 프로젝트에 대한 20개의 전자 메일 컬렉션과 같이 일정 기간 동안 분산된 적은 수의 항목이 포함된 폴더 또는 작업 또는 폴더에 유용합니다.
-
카드 카드 보기는 일반적으로 연락처 폴더에 사용됩니다. 카드 보기에는 입력 여부에 관계없이 각 항목에 적용되는 다양한 필드가 표시됩니다.
-
명함 비즈니스 카드 보기는 일반적으로 연락처 폴더에 사용됩니다. 비즈니스 카드 보기에는 데이터가 포함된 필드만 표시됩니다.
-
사람 사람 보기는 카드 또는 비즈니스 카드 보기에서 보는 것과 동일한 수준의 세부 정보를 표시하지 않는 연락처 보기입니다. 연락처의 이름과 사진이 표시된 목록이 표시됩니다.
-
일/주/월 일/주/월 보기는 일반적으로 일정 폴더에 사용되지만 전자 메일 폴더에도 사용할 수 있습니다.
-
아이콘 아이콘 보기에는 아이콘과 제목이 있는 항목이 표시됩니다. 이 보기는 항목이 거의 없는 폴더 또는 노트 폴더에 유용합니다.
새 보기 만들기
기존 보기를 수정하는 대신 새 보기로 시작하는 것이 더 쉬운 경우도 있습니다. 모든 Outlook 폴더에서 새 보기를 만들 수 있습니다.
-
보기 > 현재 보기> 보기 변경 > 보기 관리 > 새로 만들기를 클릭합니다.
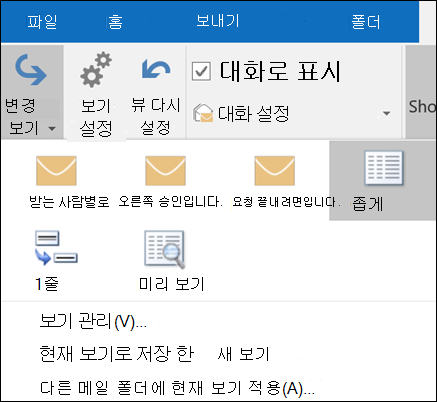
참고: 기존 보기에서 시작하려면 모든 보기 관리 대화 상자에서 현재 보기 설정>< 선택한 다음 복사를 선택합니다.
-
새 보기의 이름을 입력한 다음 보기 유형을 선택합니다.
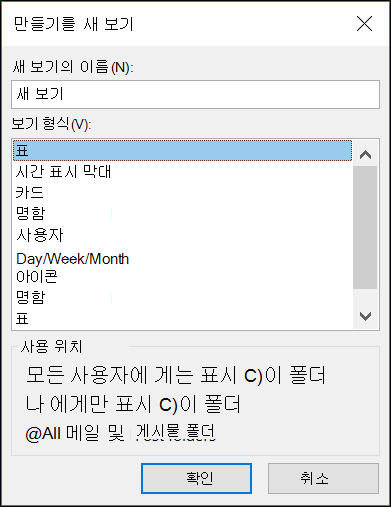
-
사용할 수 있음에서 모든 메일 및 게시 폴더의 기본 설정을 적용하거나 다른 옵션을 선택한 다음 확인을 선택합니다.
-
고급 보기 설정: 새 보기 대화 상자에서 사용할 옵션을 선택한 다음 확인을 선택합니다.
-
보기를 즉시 사용하려면 보기 적용을 선택합니다.
메시지 목록의 글꼴 또는 글꼴 크기 변경
-
보기 > 보기 설정을 선택합니다.
-
고급 보기 설정 상자에서 기타 설정을 선택합니다.
-
열 글꼴 또는 행 글꼴을 선택합니다.
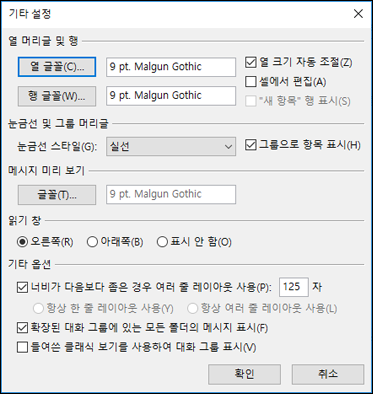
참고: 기본 받은 편지함 보기에서 메시지 미리 보기, 보낸 사람 이름 및 제목의 글꼴 크기를 변경하려면 행 글꼴을 선택합니다.
-
원하는 글꼴, 글꼴 스타일 및 크기를 선택한 다음 확인을 세 번 클릭하여 설정을 저장하고 변경 내용을 적용합니다.
참고: 메시지 미리 보기의 글꼴 또는 글꼴 크기만 변경하려는 경우(제목 및 보낸 사람 아래에 표시되는 메시지 텍스트 줄) 메시지 미리 보기에서 글꼴을 선택합니다.
읽기 창에서 글꼴 또는 글꼴 크기 변경
읽기 창에서는 기본 글꼴 또는 글꼴 크기를 변경할 수 없습니다. 그러나 쉽게 확대하거나 축소할 수 있습니다. Outlook에 모든 전자 메일 메시지를 일반 텍스트로 표시하고 글꼴 크기를 더 자세히 제어하도록 지시할 수도 있습니다.
Microsoft 365 구독자인 경우 읽은 모든 메시지에서 유지되는 확대/축소 비율을 선택할 수 있습니다.
-
읽기 창의 오른쪽 아래 모서리에서 백분율(일반적으로 100%)을 클릭하여 읽는 동안 확대/축소 대화 상자를 표시합니다.
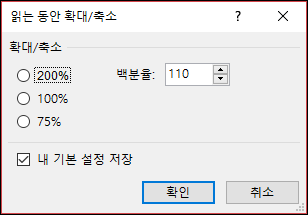
-
기본 백분율 중 하나를 선택하거나 고유한 백분율을 입력합니다. 내 기본 설정 기억 확인란을 선택하여 받은 모든 메시지에서 확대/축소 수준을 동일하게 유지합니다.
Microsoft 365 구독자가 아닌 경우 확대/축소 비율은 한 메시지에서 다음 메시지로 저장되지 않습니다. 읽기 창에서 메시지를 전환할 때마다 확대 또는 축소해야 합니다. 확대/축소 비율을 변경하려면 다음 단계를 사용합니다.
-
읽기 창에서 확대 또는 축소하려면 읽기 창의 오른쪽 아래 모서리에 있는 배율 슬라이더를 찾습니다.
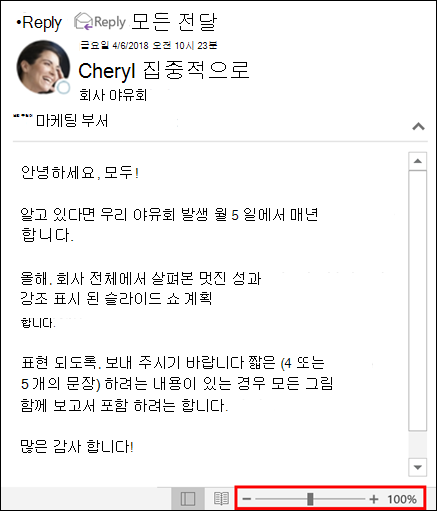
-
슬라이더를 왼쪽 또는 오른쪽으로 이동하여 읽기 창에서 텍스트 크기를 변경합니다.
참고: 확대/축소 수준에 대한 변경 내용은 메시지를 보는 동안에만 유지됩니다. 다른 메시지를 선택하면 확대/축소 비율이 100%로 돌아갑니다. 첫 번째 메시지로 다시 클릭하면 확대/축소 백분율이 저장되지 않습니다.
작성, 회신 또는 전달 시 메시지의 글꼴 크기 변경
작성, 회신 및 전달 시 메시지의 글꼴 크기를 변경하려면 다음 단계를 사용합니다.
-
편지지 및 글꼴을 > 메일 > 파일 > 옵션을 선택합니다.
-
새 메일 메시지 또는 회신 또는 전달 메시지에 대한 글꼴 단추를 선택하여 메시지를 작성하거나 회신할 때 기본 글꼴, 글꼴 크기 및 글꼴 색을 변경합니다.
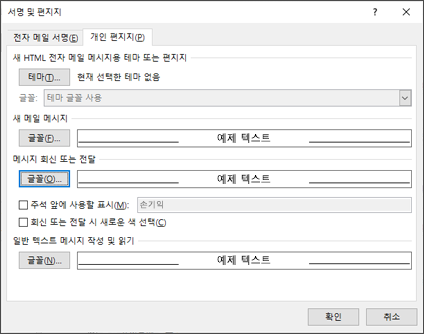
-
확인을 두 번 클릭하여 변경 내용을 저장합니다.
추가 작업의 경우 아래 옵션 중에서 선택합니다.
사용자 지정 보기 삭제
중요: 설정을 변경한 경우에도 미리 정의된 보기를 삭제할 수 없습니다.
-
보기 탭의 현재 보기 그룹에서 보기 변경 > 보기 관리를 선택합니다.
-
폴더에 대한 보기에서 제거할 사용자 지정 보기를 선택합니다.
-
삭제를 선택하고 삭제를 확인한 다음 확인을 선택합니다.
여러 폴더에 현재 보기 적용
-
보기 탭의 현재 보기 그룹에서 보기 변경 > 다른 메일 폴더에 현재 보기 적용을 선택합니다.
-
보기 적용 대화 상자에서 보기를 적용할 각 폴더를 선택합니다. (폴더 이름 옆에 작은 검사 표시가 표시되어 선택되었음을 나타냅니다.
-
확인을 선택합니다.











