문서 라이브러리의 정보 창에서 SharePoint, 폴더 또는 링크에 대한 모든 속성을 볼 수 있습니다. 관리자가 부여한 사용 권한에 따라 파일 이름을 보거나 편집할 수 있습니다. 기본적으로 원래 업로드한 파일 이름과 더 자세한 설명을 만들 수 있는 타이틀입니다. 항목의 썸네일 이미지를 볼 수 있습니다.
참고: 파일, 폴더 또는 링크에 대해 보고 편집할 수 있는 속성의 수는 항목 소유자 또는 관리자가 할당한 속성에 따라 달라질 수 있습니다. 이러한 속성 중 일부는 필수일 수 있습니다.
문서 라이브러리에서 항목에 대한 정보를 확인
-
정보를 볼 파일, 폴더 또는 링크가 포함된 문서 라이브러리로 이동합니다.
-
라이브러리가 목록 보기에 표시되는 경우 파일, 폴더 또는 링크의 왼쪽에 있는 아이콘을 클릭하여 선택합니다. 축소판 그림 보기에 있는 경우 파일, 폴더 또는 링크의 이미지의 오른쪽 위 모서리를 클릭하여 선택합니다.
-
문서 라이브러리 페이지의 오른쪽 위 모서리에서

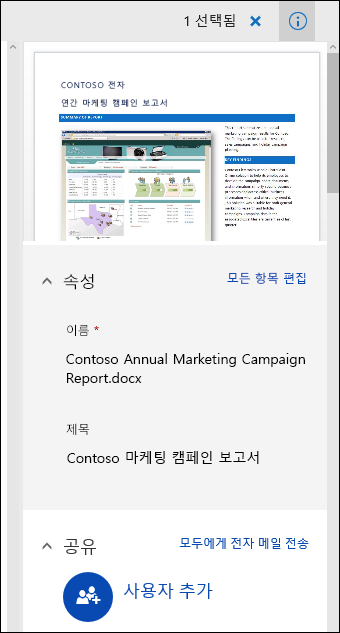
Microsoft 365의 SharePoint
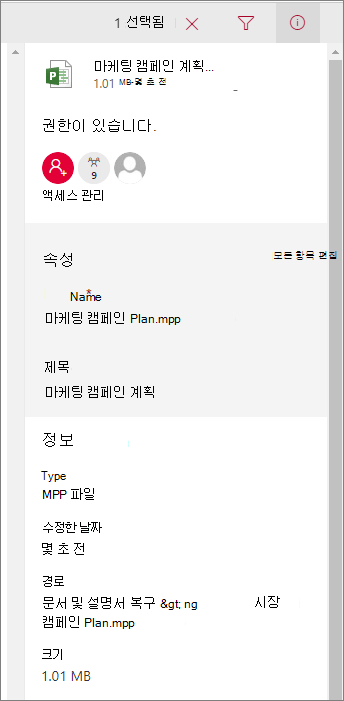
SharePoint Server 2019
화면이 이 화면과 다른가요? 관리자는 문서 라이브러리에 클래식 환경이 설정되어 있을 수 있습니다. 클래식 환경의 경우 항목에 대한 정보를 보려면 항목을 마우스 오른쪽 단추로 클릭하고 세부 정보를 선택합니다.
문서 라이브러리의 항목에 대한 정보를 편집하려면
-
정보를 편집할 파일, 폴더 또는 링크가 포함된 문서 라이브러리로 이동합니다.
-
파일, 폴더 또는 링크의 왼쪽에 있는 아이콘을 클릭하여 선택합니다. 축소판 그림 보기에 있는 경우 파일, 폴더 또는 링크의 오른쪽 위 모서리를 클릭하여 선택합니다.
-
문서 라이브러리 페이지의 오른쪽 위 모서리에서

-
속성 이름 아래에서 편집할 속성 값을 클릭하고 새 값을 입력한 다음 키보드에서 Enter 키를 누릅니다. 변경이 자동으로 저장됩니다. 한 번씩 두 개 이상의 속성을 편집하려면 모두 편집을클릭하고 변경하려는 속성을 편집한 다음 저장을 클릭합니다.
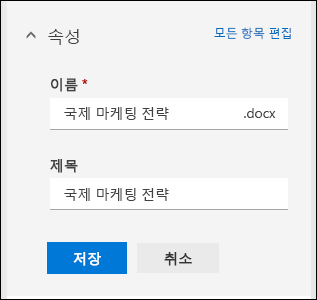
참고: 화면이 이 화면과 다른가요? 관리자는 문서 라이브러리에 클래식 환경이 설정되어 있을 수 있습니다. 클래식 환경일 때 항목에 대한 정보를 편집하려면 항목을 마우스 오른쪽 단추로 클릭한 다음 추가를 선택한 다음 속성 편집을 선택합니다.
관련 항목
-
열을 선택하고 항목을 정렬하고 필터링하고 사용자 지정 보기를 저장하는 경우 문서 라이브러리의 사용자 지정 보기 만들기를 참조합니다.
-
파일을 체크 인 및 체크 아웃하는 방법에 대한 자세한 내용은 문서 라이브러리의 파일 체크 아웃 또는 체크 인을 참조합니다.
의견 남기기
이 문서가 도움이 되었나요? 도움이 되었다면 이 페이지의 맨 아래에 표시해 주세요. 그다지 도움이 되지 않았다면 어떤 점이 혼동스러웠는지 또는 누락되었는지 의견을 남겨 주세요. 여러분의 의견을 참고하여 사실을 다시 검토하고 정보를 추가하여 이 문서를 업데이트하겠습니다.










