배열 수식은 배열의 하나 이상의 항목에 대해 여러 계산을 수행할 수 있는 수식입니다. 배열을 값의 행 또는 열 또는 행과 값 열의 조합으로 생각할 수 있습니다. 배열 수식은 여러 결과 또는 단일 결과를 반환할 수 있습니다.
Microsoft 365에 대한 2018년 9월 업데이트부터 여러 결과를 반환할 수 있는 모든 수식은 자동으로 아래로 또는 인접한 셀로 분산됩니다. 이러한 동작 변경에는 몇 가지 새로운 동적 배열 함수도 함께 제공됩니다. 동적 배열 수식은 기존 함수를 사용하든 동적 배열 함수를 사용하든 관계없이 단일 셀에만 입력한 다음 Enter 키를 눌러 확인하면 됩니다. 이전에는 레거시 배열 수식을 사용하려면 먼저 전체 출력 범위를 선택한 다음 Ctrl+Shift+Enter를 사용하여 수식을 확인해야 합니다. 일반적으로 CSE 수식이라고 합니다.
배열 수식을 사용하여 다음과 같은 복잡한 작업을 수행할 수 있습니다.
-
샘플 데이터 세트를 빠르게 만듭니다.
-
셀 범위에 포함된 문자 수를 계산합니다.
-
범위의 최하위 값 또는 상한과 하한 사이에 속하는 숫자와 같이 특정 조건을 충족하는 숫자만 합산합니다.
-
값 범위의 모든 N번째 값을 합산합니다.
다음 예제에서는 다중 셀 및 단일 셀 배열 수식을 만드는 방법을 보여 줍니다. 가능한 경우 동적 배열 함수와 동적 배열 및 레거시 배열로 입력된 기존 배열 수식의 예제를 포함했습니다.
예제 다운로드
이 문서의 모든 배열 수식 예제와 함께 예제 통합 문서를 다운로드합니다.
이 연습에서는 다중 셀 및 단일 셀 배열 수식을 사용하여 판매 수치 집합을 계산하는 방법을 보여 줍니다. 첫 번째 단계 집합은 다중 셀 수식을 사용하여 부분합 집합을 계산합니다. 두 번째 집합은 단일 셀 수식을 사용하여 총합계를 계산합니다.
-
다중 셀 배열 수식
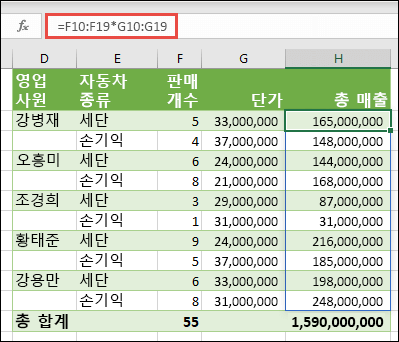
-
여기서는 H10 셀에 =F10:F19*G10:G19 를 입력하여 각 영업 사원에 대한 쿠페 및 세단의 총 판매량을 계산합니다.
Enter 키를 누르면 결과가 H10:H19 셀로 유출되는 것을 볼 수 있습니다. 유출 범위 내의 셀을 선택하면 분산 범위가 테두리로 강조 표시됩니다. 셀 H10:H19의 수식이 회색으로 표시될 수도 있습니다. 참조용으로만 사용되므로 수식을 조정하려면 master 수식이 있는 H10 셀을 선택해야 합니다.
-
단일 셀 배열 수식
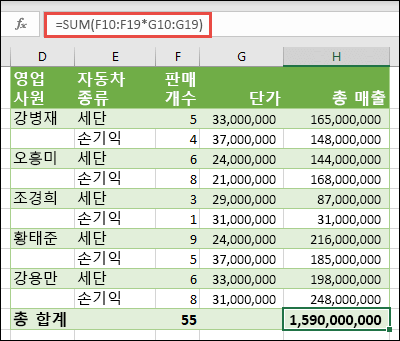
예제 통합 문서의 H20 셀에 =SUM(F10:F19*G10:G19)을 입력하거나 복사하여 붙여넣은 다음 Enter 키를 누릅니 다.
이 경우 Excel은 배열의 값(셀 범위 F10~G19)을 곱한 다음 SUM 함수를 사용하여 합계를 함께 추가합니다. 결과에는 판매량 총합계 1,590,000,000이 표시됩니다.
이 예제에서는 배열 수식의 기능이 얼마나 강력한지를 잘 보여 줍니다. 예를 들어 1,000개의 데이터 행이 있다고 가정해 봅니다. 이 경우 수식을 1,000개의 행 아래로 끌어다 놓는 대신 단일 셀에 배열 수식을 만들어 이 데이터의 전부 또는 일부에 대한 합계를 계산할 수 있습니다. 또한 H20 셀의 단일 셀 수식은 다중 셀 수식(셀 H10에서 H19까지의 수식)과 완전히 독립적입니다. 이는 배열 수식을 사용하여 얻을 수 있는 또 다른 이점인 유연성을 나타냅니다. H20의 수식에 영향을 주지 않고 H 열의 다른 수식을 변경할 수 있습니다. 결과의 정확도를 확인하는 데 도움이 되므로 이와 같은 독립적인 합계를 갖는 것이 좋습니다.
-
동적 배열 수식은 다음과 같은 장점도 제공합니다.
-
일관성 H10에서 아래쪽으로 셀을 클릭하면 동일한 수식이 표시됩니다. 이러한 일관성은 정확성을 더욱 높여 줄 수 있습니다.
-
안전 다중 셀 배열 수식의 구성 요소는 덮어쓸 수 없습니다. 예를 들어 H11 셀을 클릭하고 삭제를 누릅니다. Excel은 배열의 출력을 변경하지 않습니다. 이를 변경하려면 배열에서 왼쪽 위 셀 또는 H10 셀을 선택해야 합니다.
-
작은 파일 크기 여러 개의 중간 수식 대신 단일 배열 수식을 사용할 수 있는 경우가 많습니다. 예를 들어 자동차 판매 예제에서는 하나의 배열 수식을 사용하여 E 열의 결과를 계산합니다. =F10*G10, F11*G11, F12*G12 등과 같은 표준 수식을 사용한 경우 동일한 결과를 계산하기 위해 11개의 다른 수식을 사용했을 것입니다. 그건 큰 문제가 아니에요, 하지만 만약 당신이 총 행의 수천을 했다? 그런 다음 큰 차이를 만들 수 있습니다.
-
효율성 배열 함수는 복잡한 수식을 작성하는 효율적인 방법이 될 수 있습니다. 배열 수식 =SUM(F10:F19*G10:G19)은 다음과 같습니다. =SUM(F10*G10,F11*G11,F12*G12,F11 3*G13,F14*G14,F15*G15,F16*G16,F17*G17,F18*G18,F19*G19).
-
유출 동적 배열 수식은 출력 범위로 자동으로 분산됩니다. 원본 데이터가 Excel 테이블에 있는 경우 데이터를 추가하거나 제거할 때 동적 배열 수식의 크기가 자동으로 조정됩니다.
-
#SPILL! 오류 동적 배열에 #SPILL! 오류가 발생했습니다.은 어떤 이유로 의도한 유출 범위가 차단되었음을 나타냅니다. 차단을 resolve 수식이 자동으로 유출됩니다.
-
배열 상수는 배열 수식의 구성 요소입니다. 다음과 같이 항목 목록을 입력한 다음 중괄호({ })로 목록을 수동으로 둘러 묶어 배열 상수를 만듭니다.
={1,2,3,4,5} 또는 ={"January","February","March"}
쉼표로 항목을 구분하는 경우 가로 배열(행)을 만듭니다. 세미콜론을 사용하여 항목을 분리하는 경우 세로 배열(열)을 만듭니다. 2차원 배열을 만들려면 각 행의 항목을 쉼표로 구분하고 각 행을 세미콜론으로 구분합니다.
다음 절차에 따라 가로, 세로 및 2차원 상수 만드는 방법을 연습해 봅니다. SEQUENCE 함수를 사용하여 배열 상수를 자동으로 생성하는 예제와 수동으로 입력한 배열 상수를 보여 줍니다.
-
가로 상수 만들기
이전 예제의; 통합 문서를 사용하거나 새 통합 문서를 만듭니다. 빈 셀을 선택하고 =SEQUENCE(1,5)를 입력합니다. SEQUENCE 함수는 ={1,2,3,4,5}과 동일한 1열 x 5열 배열을 빌드합니다. 다음 결과가 표시됩니다.
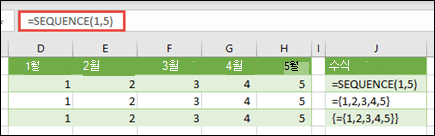
-
세로 상수 만들기
그 아래에 공간이 있는 빈 셀을 선택하고 =SEQUENCE(5) 또는 ={1; 2; 3; 4; 5}. 다음 결과가 표시됩니다.
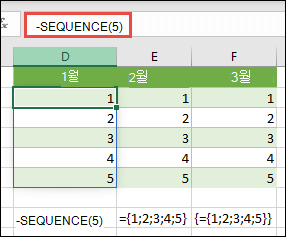
-
2차원 상수 만들기
오른쪽과 그 아래에 공간이 있는 빈 셀을 선택하고 =SEQUENCE(3,4)를 입력합니다. 다음과 같은 결과가 나타납니다.
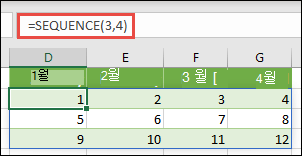
또는 ={1,2,3,4; 5,6,7,8; 9,10,11,12}이지만 세미콜론과 쉼표가 있는 위치에 주의해야 합니다.
보듯이 SEQUENCE 옵션은 배열 상수 값을 수동으로 입력하는 데 비해 상당한 이점을 제공합니다. 주로 시간을 절약하지만 수동 입력으로 인한 오류를 줄이는 데도 도움이 될 수 있습니다. 특히 세미콜론이 쉼표 구분 기호와 구별하기 어려울 수 있으므로 읽기가 더 쉽습니다.
다음은 배열 상수를 더 큰 수식의 일부로 사용하는 예제입니다. 샘플 통합 문서에서 수식 워크시트의 상수로 이동하거나 새 워크시트를 만듭니다.
D9 셀에서 =SEQUENCE(1,5,3,1)를 입력했지만 셀 A9:H9에 3, 4, 5, 6 및 7을 입력할 수도 있습니다. 그 특정 숫자 선택에 대한 특별한 아무것도 없다, 우리는 단지 차별화를 위해 1-5 이외의 무언가를 선택했다.
E11 셀에 =SUM(D9:H9*SEQUENCE(1,5)) 또는 =SUM(D9:H9*{1,2,3,4,5})을 입력합니다. 수식은 85를 반환합니다.
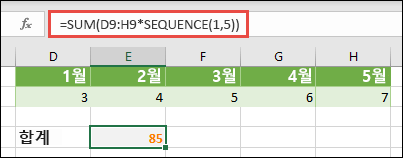
SEQUENCE 함수는 배열 상수 {1,2,3,4,5}에 해당하는 를 빌드합니다. Excel은 먼저 괄호로 묶인 식에 대한 작업을 수행하기 때문에 재생되는 다음 두 요소는 D9:H9의 셀 값과 곱하기 연산자(*)입니다. 이 시점에서 수식은 저장된 배열의 값을 상수의 해당 값으로 곱합니다. 이는 다음과 같습니다.
=SUM(D9*1,E9*2,F9*3,G9*4,H9*5) 또는 =SUM(3*1,4*2,5*3,6*4,7*5)
마지막으로 SUM 함수는 값을 추가하고 85를 반환합니다.
저장된 배열을 사용하지 않도록 하고 작업을 완전히 메모리에 유지하려면 다른 배열 상수로 바꿀 수 있습니다.
=SUM(SEQUENCE(1,5,3,1)*SEQUENCE(1,5)) 또는 =SUM({3,4,5,6,7}*{1,2,3,4,5})
배열 상수에 사용할 수 있는 요소
-
배열 상수에는 숫자, 텍스트, 논리 값(예: TRUE 및 FALSE) 및 #N/A와 같은 오류 값이 포함될 수 있습니다. 정수, 10진수 및 공학용 형식으로 숫자를 사용할 수 있습니다. 텍스트를 포함하는 경우 따옴표("text")로 묶어야 합니다.
-
배열 상수는 추가 배열, 수식 또는 함수를 포함할 수 없습니다. 즉, 쉼표 또는 세미콜론으로 구분된 텍스트 또는 숫자만 포함할 수 있습니다. {1,2,A1:D4} 또는 {1,2,SUM(Q2:Z8)}과 같은 수식을 입력하면 경고 메시지가 표시됩니다. 또한 숫자 값에는 백분율 기호, 달러 기호, 쉼표 또는 괄호를 포함할 수 없습니다.
배열 상수를 사용하는 가장 좋은 방법 중 하나는 이름을 지정하는 것입니다. 이름이 지정된 상수는 사용하기 쉽고 다름 사용자에게 일부 복잡한 배열 수식을 숨길 수 있습니다. 배열 상수의 이름을 지정하여 수식에서 사용하려면 다음을 실행합니다.
정의된 이름 > 수식 > 이름 정의로 이동합니다. 이름 상자에 Quarter1을 입력합니다. 참조 대상 상자에 괄호와 함께 다음 상수를 입력합니다.
={"1월","2월","3월"}
이제 대화 상자가 다음과 같이 표시됩니다.
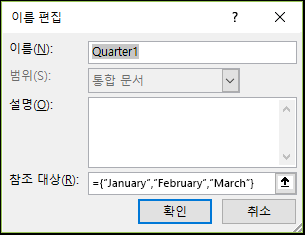
확인을 클릭한 다음 세 개의 빈 셀이 있는 행을 선택하고 =Quarter1을 입력합니다.
다음 결과가 표시됩니다.
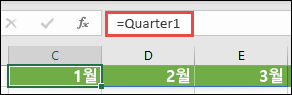
결과가 가로가 아닌 세로로 분산되도록 하려면 =TRANSPOSE(Quarter1)를 사용할 수 있습니다.
재무제표를 작성할 때 사용할 수 있는 것처럼 12개월 목록을 표시하려는 경우 SEQUENCE 함수를 사용하여 현재 연도 중 하나를 기반으로 할 수 있습니다. 이 함수에 대한 깔끔한 점은 월만 표시되더라도 다른 계산에서 사용할 수 있는 유효한 날짜가 있다는 것입니다. 이러한 예제는 예제 통합 문서의 명명된 배열 상수 및 빠른 샘플 데이터 세트 워크시트에서 찾을 수 있습니다.
=TEXT(DATE(YEAR(TODAY()),SEQUENCE(1,12),1),"mmm")
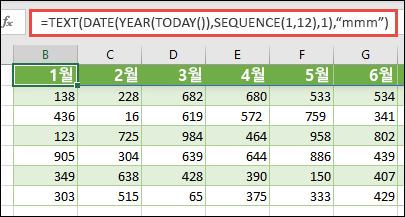
이 함수는 DATE 함수 를 사용하여 현재 연도를 기반으로 날짜를 만들고 SEQUENCE는 1월부터 12월까지 1에서 12까지의 배열 상수를 만든 다음 TEXT 함수 는 표시 형식을 "mmm"(1월, 2월, 3월 등)으로 변환합니다. 월과 같은 전체 월 이름을 표시하려면 "mmmm"을 사용합니다.
명명된 상수를 배열 수식으로 사용하는 경우 Quarter1뿐만 아니라 =Quarter1에서와 같이 등호를 입력해야 합니다. 이렇게 하지 않으면 Excel에서 배열을 텍스트 문자열로 해석하고 수식이 예상대로 작동하지 않습니다. 마지막으로 함수, 텍스트 및 숫자의 조합을 사용할 수 있습니다. 그것은 모두 당신이 얻고 싶은 얼마나 창조적 인에 따라 달라집니다.
다음 예제에서는 배열 수식에서 배열 상수를 사용할 수 있는 몇 가지 방법을 보여 줍니다. 일부 예제에서는 TRANSPOSE 함수 를 사용하여 행을 열로 변환하고 그 반대의 경우도 마찬가지입니다.
-
배열의 각 항목 여러 개
=SEQUENCE(1,12)*2 또는 ={1,2,3,4를 입력합니다. 5,6,7,8; 9,10,11,12}*2
(/)로 나누고, 를 (+)로 추가하고, (-)를 사용하여 뺄 수도 있습니다.
-
배열의 항목 제곱
=SEQUENCE(1,12)^2 또는 ={1,2,3,4를 입력합니다. 5,6,7,8; 9,10,11,12}^2
-
배열에서 제곱 항목의 제곱근 찾기
= SQRT (SEQUENCE(1,12)^2)또는 =SQRT({1,2,3,4; 5,6,7,8; 9,10,11,12}^2)
-
1차원 행 바꾸기
=TRANSPOSE(SEQUENCE(1,5)) 또는 =TRANSPOSE({1,2,3,4,5})를 입력합니다.
가로 배열 상수를 입력한 경우에도 TRANSPOSE 함수는 배열 상수를 열로 변환합니다.
-
1차원 열 바꾸기
=TRANSPOSE(SEQUENCE(5,1)) 또는 =TRANSPOSE({1; 2; 3; 4; 5})
세로 배열 상수를 입력한 경우에도 TRANSPOSE 함수는 상수를 행으로 변환합니다.
-
2차원 상수 행/열 바꿈
=TRANSPOSE(SEQUENCE(3,4)) 또는 =TRANSPOSE({1,2,3,4; 5,6,7,8; 9,10,11,12})
TRANSPOSE 함수는 각 행을 일련의 열로 변환합니다.
이 섹션에서는 기본 배열 수식에 대한 예제를 제공합니다.
-
기존 값에서 배열 만들기
다음 예제에서는 배열 수식을 사용하여 기존 배열에서 새 배열을 만드는 방법을 설명합니다.
=SEQUENCE(3,6,10,10)또는 ={10,20,30,40,50,60; 70,80,90,100,110,120; 130,140,150,160,170,180}
숫자 배열을 만들고 있으므로 10을 입력하기 전에 { (여는 중괄호)를 입력하고 } (닫는 중괄호)를 입력해야 합니다.
다음으로 빈 셀에 =D9#또는 =D9:I11을 입력합니다. D9:D11에 표시된 것과 동일한 값으로 3 x 6개의 셀 배열이 나타납니다. # 기호를 유출된 범위 연산자라고 하며, 입력하지 않고도 전체 배열 범위를 참조하는 Excel의 방법입니다.
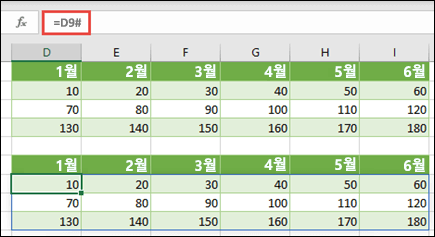
-
기존 값에서 배열 상수 만들기
유출된 배열 수식의 결과를 구성 요소 부분으로 변환할 수 있습니다. D9 셀을 선택한 다음 F2 키를 눌러 편집 모드로 전환합니다. 다음으로 F9 키를 눌러 셀 참조를 값으로 변환한 다음 Excel에서 배열 상수로 변환합니다. Enter 키를 누르면 수식 =D9#이 ={10,20,30; 40,50,60; 70,80,90}.
-
셀 범위의 문자 수 계산
다음 예제에서는 셀 범위의 문자 수를 계산하는 방법을 보여줍니다. 여기에는 공백이 포함됩니다.
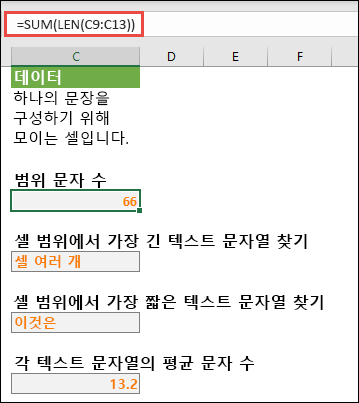
=SUM(LEN(C9:C13))
이 경우 LEN 함수 는 범위의 각 셀에 있는 각 텍스트 문자열의 길이를 반환합니다. 그런 다음 SUM 함수는 이러한 값을 함께 추가하고 결과(66)를 표시합니다. 평균 문자 수를 얻으려면 다음을 사용할 수 있습니다.
=AVERAGE(LEN(C9:C13))
-
C9:C13 범위에서 가장 긴 셀의 내용
=INDEX(C9:C13,MATCH(MAX(LEN(C9:C13)),LEN(C9:C13),0),1)
이 수식은 데이터 범위에 단일 열의 셀이 포함된 경우에만 작동합니다.
내부 요소에서 시작하여 바깥쪽으로 작업하는 수식을 좀 더 자세히 살펴보겠습니다. LEN 함수는 셀 범위 D2:D6에 있는 각 항목의 길이를 반환합니다. MAX 함수는 D3 셀에 있는 가장 긴 텍스트 문자열에 해당하는 항목 중 가장 큰 값을 계산합니다.
지금부터는 계산이 조금 복잡해집니다. MATCH 함수는 가장 긴 텍스트 문자열을 포함하는 셀의 오프셋(상대 위치)을 계산합니다. 이 계산에는 조회 값, 조회 배열, 일치 형식의 세 가지 인수가 필요합니다. MATCH 함수는 조회 배열에서 지정된 조회 값을 검색합니다. 이 예제의 경우 조회 값은 가장 긴 텍스트 문자열입니다.
MAX(LEN(C9:C13)
또한 해당 문자열은 다음 배열에 있습니다.
LEN(C9:C13)
이 경우 일치 형식 인수는 0입니다. 일치 형식은 1, 0 또는 -1 값일 수 있습니다.
-
1 - 조회 val보다 작거나 같은 가장 큰 값을 반환합니다.
-
0 - 조회 값과 정확히 동일한 첫 번째 값을 반환합니다.
-
-1 - 지정된 조회 값보다 크거나 같은 가장 작은 값을 반환합니다.
-
일치 형식을 생략하면 Excel에서 1을 가정합니다.
마지막으로 INDEX 함수 는 배열, 해당 배열 내의 행 및 열 번호와 같은 인수를 사용합니다. 셀 범위 C9:C13은 배열을 제공하고, MATCH 함수는 셀 주소를 제공하며, 최종 인수(1)는 값이 배열의 첫 번째 열에서 가져온다는 것을 지정합니다.
가장 작은 텍스트 문자열의 내용을 얻으려면 위의 예제에서 MAX를 MIN으로 바꿉니다.
-
-
범위에서 n개의 가장 작은 값 찾기
이 예제에서는 셀 B9:B18has의 샘플 데이터 배열이 =INT(RANDARRAY(10,1)*100)로 만들어진 셀 범위에서 가장 작은 세 값을 찾는 방법을 보여 줍니다. RANDARRAY는 휘발성 함수이므로 Excel에서 계산할 때마다 새 난수 집합이 표시됩니다.
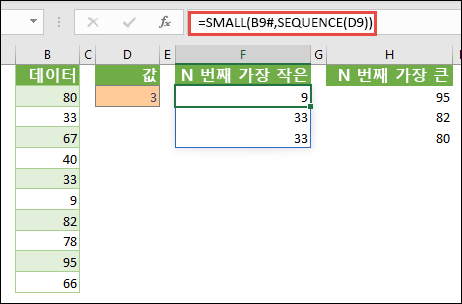
=SMALL(B9#,SEQUENCE(D9), =SMALL(B9:B18,{1; 2; 3})
이 수식은 배열 상수를 사용하여 SMALL 함수 를 세 번 평가하고 셀 B9:B18에 포함된 배열에서 가장 작은 3개의 멤버를 반환합니다. 여기서 3은 D9 셀의 변수 값입니다. 더 많은 값을 찾으려면 SEQUENCE 함수의 값을 늘리거나 상수에 인수를 더 추가할 수 있습니다. 이 수식에 SUM 또는 AVERAGE와 같은 추가 함수를 사용할 수도 있습니다. 예를 들면 다음과 같습니다.
=SUM(SMALL(B9#,SEQUENCE(D9))
=AVERAGE(SMALL(B9#,SEQUENCE(D9))
-
범위에서 n개의 가장 큰 값 찾기
범위에서 가장 큰 값을 찾으려면 SMALL 함수를 LARGE 함수로 바꿀 수 있습니다. 다음 예제에서는 ROW 및 INDIRECT 함수도 사용합니다.
=LARGE(B9#,ROW(INDIRECT("1:3"))) 또는 =LARGE(B9:B18,ROW(INDIRECT("1:3"))) 를 입력합니다.
이 단계에서는 ROW 및 INDIRECT 함수에 대해 조금 알아두는 것이 좋습니다. ROW 함수를 사용하면 연속된 정수 배열을 만들 수 있습니다. 예를 들어 빈 를 선택하고 다음을 입력합니다.
=ROW(1:10)
10개의 연속된 정수로 구성된 열이 생성됩니다. 잠재적인 문제를 알아보려면 배열 수식이 있는 범위, 즉 1행 위에 행을 삽입합니다. Excel은 행 참조를 조정하고 수식은 이제 2에서 11까지 정수 를 생성합니다. 이 문제를 해결하려면 수식에 INDIRECT 함수를 추가합니다.
=ROW(INDIRECT("1:10"))
INDIRECT 함수는 텍스트 문자열을 인수로 사용합니다(따라서 범위 1:10은 따옴표로 묶임). 이 함수를 사용하면 행을 삽입하거나 배열 수식을 이동할 때 텍스트 값이 자동으로 조정되지 않습니다. 따라서 ROW 함수에서 항상 원하는 정수 배열을 생성합니다. SEQUENCE를 쉽게 사용할 수 있습니다.
=SEQUENCE(10)
이전에 사용한 수식인 =LARGE(B9#,ROW(INDIRECT("1:3")))를 살펴보겠습니다. 내부 괄호에서 시작하여 바깥쪽으로 작업합니다. INDIRECT 함수는 텍스트 값 집합을 반환합니다.이 경우 값은 1~3입니다. ROW 함수는 차례로 3 셀 열 배열을 생성합니다. LARGE 함수는 셀 범위 B9:B18의 값을 사용하며 ROW 함수에서 반환된 각 참조에 대해 한 번씩 세 번 평가됩니다. 더 많은 값을 찾으려면 INDIRECT 함수에 더 큰 셀 범위를 추가합니다. 마지막으로 SMALL 예제와 마찬가지로 SUM 및 AVERAGE와 같은 다른 함수와 함께 이 수식을 사용할 수 있습니다.
-
오류 값이 포함된 범위 더하기
excel의 SUM 함수는 #VALUE 같은 오류 값이 포함된 범위를 합산하려고 할 때 작동하지 않습니다. 또는 #N/A. 이 예제에서는 오류가 포함된 Data라는 범위의 값을 합산하는 방법을 보여 줍니다.
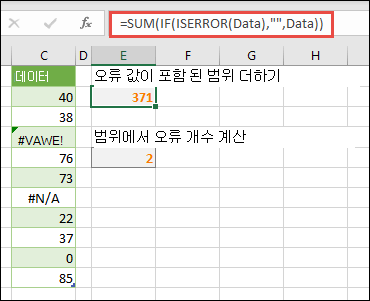
-
=SUM(IF(ISERROR(데이터),"",데이터))
이 수식은 원래 값에서 오류 값을 제외한 값이 포함된 새 배열을 만듭니다. 내부 함수에서 시작하여 바깥쪽으로 작업하는 ISERROR 함수는 셀 범위(데이터)에서 오류를 검색합니다. IF 함수는 지정한 조건이 TRUE로 계산되는 경우 특정 값을 반환하고 FALSE로 계산되는 경우 다른 값을 반환합니다. 따라서 오류 값이 포함되지 않습니다. 그런 다음 SUM 함수는 필터링된 배열의 합계를 계산합니다.
-
범위의 오류 값 개수 계산
이 예제는 이전 수식과 비슷하지만 필터링하는 대신 Data라는 범위의 오류 값 수를 반환합니다.
=SUM(IF(ISERROR(데이터),1,0))
이 수식은 오류가 있는 셀은 값이 1로 지정되고, 오류가 없는 셀은 값이 0으로 지정된 배열을 만듭니다. 다음과 같이 IF 함수에 대한 세 번째 인수를 제거하여 수식을 간단하게 고치고 동일한 결과를 얻을 수 있습니다.
=SUM(IF(ISERROR(데이터),1))
인수를 지정하지 않으면 셀에 오류 값이 없는 경우 IF 함수에서 FALSE를 반환합니다. 이 수식을 다음과 같이 더 간단하게 고칠 수 있습니다.
=SUM(IF(ISERROR(데이터)*1))
이 버전은 TRUE*1=1이고, FALSE*1=0인 조건으로 작동합니다.
조건에 따라 값을 더해야 하는 경우가 있을 수 있습니다.
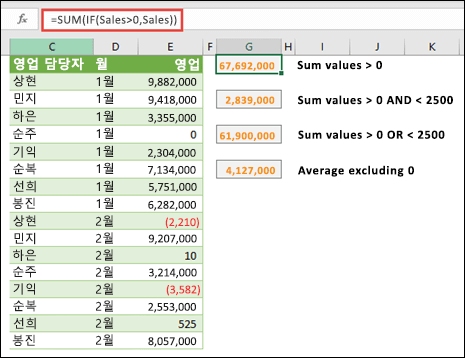
예를 들어 이 배열 수식은 Sales라는 범위의 양의 정수만 합산합니다. 이 값은 위의 예제에서 E9:E24 셀을 나타냅니다.
=SUM(IF(판매액>0,판매액))
IF 함수는 양의 값과 false 값의 배열을 만듭니다. SUM 함수는 0+0=0이기 때문에 기본적으로 False 값을 무시합니다. 이 수식에서 사용하는 셀 범위를 구성할 수 있는 행/열의 개수에는 제한이 없습니다.
또한 여러 조건을 만족하는 값을 더할 수 있습니다. 예를 들어 이 배열 수식 은 0보다 크고 2500보다 작은 값을 계산합니다.
=SUM((Sales>0)*(Sales<2500)*(Sales))
숫자가 아닌 셀이 범위에 하나 이상 포함된 경우 이 수식은 오류를 반환합니다.
OR 조건을 사용하는 배열 수식을 만들 수도 있습니다. 예를 들어 0보다 크거나 2500보다 작은 값을 합산할 수 있습니다.
=SUM(IF((Sales>0)+(Sales<2500),Sales))
이러한 함수는 단일 결과(TRUE 또는 FALSE)를 반환하고 배열 함수에는 결과 배열이 필요하기 때문에 배열 수식에서 AND 및 OR 함수를 직접 사용할 수 없습니다. 이전 수식에 표시된 논리를 사용하여 문제를 해결할 수 있습니다. 즉, OR 또는 AND 조건을 충족하는 값에 대한 추가 또는 곱하기와 같은 수학 연산을 수행합니다.
이 예제에서는 해당 범위에 포함된 값의 평균을 구해야 하는 경우 범위에서 0을 제외하는 방법을 보여 줍니다. 다음 수식에서는 판매라는 데이터 범위를 사용합니다.
=AVERAGE(IF(판매액<>0,판매액))
IF 함수는 0이 아닌 값의 배열을 만든 다음 이 값을 AVERAGE 함수로 전달합니다.
이 배열 수식은 MyData와 YourData라는 두 셀 범위의 값을 비교하고 둘 사이의 차이점 수를 반환합니다. 두 범위의 내용이 동일하면 수식은 0을 반환합니다. 이 수식을 사용하려면 셀 범위의 크기와 크기가 같아야 합니다. 예를 들어 MyData가 3개 행에서 5개 열로 구성된 범위인 경우 YourData는 3개 행에서 5개 열로 구성되어야 합니다.
=SUM(IF(내 데이터=기타 데이터,0,1))
이 수식에서는 비교할 범위와 크기가 같은 새 배열을 만듭니다. IF 함수는 값 0(일치하지 않는 셀)과 값 1(동일한 셀)로 배열을 채웁니다. 그런 다음 SUM 함수는 배열 값의 합계를 반환합니다.
이 수식을 다음과 같이 간단하게 고칠 수 있습니다.
=SUM(1*(MyData<>YourData))
범위의 오류 값을 계산하는 수식과 마찬가지로 이 수식은 TRUE*1=1 및 FALSE*1=0을 조건으로 작동합니다.
다음 배열 수식은 데이터라는 단일 열 배열에서 최대값이 있는 행의 번호를 반환합니다.
=MIN(IF(데이터=MAX(데이터),ROW(데이터),""))
IF 함수는 Data라는 범위에 해당하는 새 배열을 만듭니다. 해당 셀에 범위의 최대값이 포함된 경우 배열에는 행 번호가 포함됩니다. 그렇지 않으면 배열에 빈 문자열("")이 포함됩니다. MIN 함수는 새 배열을 두 번째 인수로 사용하고 Data의 최대값 행 수에 해당하는 가장 작은 값을 반환합니다. Data라는 범위에 동일한 최대값이 포함된 경우 수식은 첫 번째 값의 행을 반환합니다.
최대값의 실제 셀 주소를 반환하려면 다음 수식을 사용합니다.
=ADDRESS(MIN(IF(데이터=MAX(데이터),ROW(데이터),"")),COLUMN(데이터))
데이터 세트 간 차이점 워크시트의 샘플 통합 문서에서 비슷한 예제를 찾을 수 있습니다.
이 연습에서는 다중 셀 및 단일 셀 배열 수식을 사용하여 판매 수치 집합을 계산하는 방법을 보여 줍니다. 첫 번째 단계 집합은 다중 셀 수식을 사용하여 부분합 집합을 계산합니다. 두 번째 집합은 단일 셀 수식을 사용하여 총합계를 계산합니다.
-
다중 셀 배열 수식
아래 표 전체를 복사하여 빈 워크시트의 셀 A1에 붙여넣습니다.
|
영업 사원 |
자동차 종류 |
판매된 번호 |
단 가 |
총 판매액 |
|---|---|---|---|---|
|
김광준 |
세단 |
5 |
33000 |
|
|
쿠페 |
4 |
37000 |
||
|
오흥미 |
세단 |
6 |
24000 |
|
|
쿠페 |
8 |
21000 |
||
|
조미순 |
세단 |
3 |
29000 |
|
|
쿠페 |
1 |
31000 |
||
|
황태준 |
세단 |
9 |
24000 |
|
|
쿠페 |
5 |
37000 |
||
|
강용만 |
세단 |
6 |
33000 |
|
|
쿠페 |
8 |
31000 |
||
|
수식(총합계) |
총합계 |
|||
|
‘=SUM(C2:C11*D2:D11) |
=SUM(C2:C11*D2:D11) |
-
각 영업 사원에 대한 쿠페 및 세단의 총 판매량을 보려면 셀 E2:E11을 선택하고 수식 =C2:C11*D2:D11을 입력한 다음 Ctrl+Shift+Enter를 누릅니다.
-
전체 판매액의 총합계를 보려면 셀 F11을 선택하고 수식 =SUM(C2:C11*D2:D11)을 입력한 다음 Ctrl+Shift+Enter를 누릅니다.
Ctrl+Shift+Enter를 누르면 Excel에서 수식을 중괄호({ })로 묶고 선택한 범위의 각 셀에 수식의 instance 삽입합니다. 이 작업은 매우 빠르게 실행되므로 E열에는 각 판매 직원의 자동차 종류별 총 판매량만 표시됩니다. E2를 선택한 다음 E3, E4 등을 차례로 선택하면 동일한 수식({=C2:C11*D2:D11})이 표시되는 것을 확인할 수 있습니다.
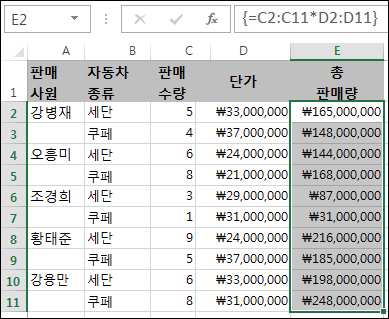
-
단일 셀 배열 수식 만들기
통합 문서의 D13 셀에 다음 수식을 입력한 다음 Ctrl+Shift+Enter를 누릅니다.
=SUM(C2:C11*D2:D11)
이 경우 Excel은 배열의 값(셀 범위 C2~D11)을 곱한 다음 SUM 함수를 사용하여 합계를 함께 추가합니다. 결과에는 판매량 총합계 1,590,000,000이 표시됩니다. 이 예제에서는 배열 수식의 기능이 얼마나 강력한지를 잘 보여 줍니다. 예를 들어 1,000개의 데이터 행이 있다고 가정해 봅니다. 이 경우 수식을 1,000개의 행 아래로 끌어다 놓는 대신 단일 셀에 배열 수식을 만들어 이 데이터의 전부 또는 일부에 대한 합계를 계산할 수 있습니다.
또한 D13 셀의 단일 셀 수식은 다중 셀 수식(E2~E11 셀의 수식)과 완전히 독립적입니다. 이는 배열 수식을 사용하여 얻을 수 있는 또 다른 이점인 유연성을 나타냅니다. D13의 수식에 영향을 주지 않고 E 열의 수식을 변경하거나 해당 열을 모두 삭제할 수 있습니다.
또한 배열 수식은 다음과 같은 이점을 제공합니다.
-
일관성 E2 셀에서 아래쪽으로 임의의 셀을 클릭하면 동일한 수식이 표시됩니다. 이러한 일관성은 정확성을 더욱 높여 줄 수 있습니다.
-
안전 다중 셀 배열 수식의 구성 요소는 덮어쓸 수 없습니다. 예를 들어 E3 셀을 클릭하고 Delete 키를 누릅니 다. 그러지 않으면 배열을 현재 상태 그대로 두어야 합니다. 추가된 안전 측정값으로 Ctrl+Shift+Enter 를 눌러 수식 변경 내용을 확인해야 합니다.
-
작은 파일 크기 여러 개의 중간 수식 대신 단일 배열 수식을 사용할 수 있는 경우가 많습니다. 예를 들어 이 통합 문서에서는 배열 수식을 하나만 사용하여 E열의 결과를 계산할 수 있지만, 표준 수식(예: =C2*D2, C3*D3, C4*D4)을 사용한 경우에는 동일한 결과를 계산하는 데 11개의 수식이 사용될 수 있습니다.
일반적으로 배열 수식은 표준 수식 구문을 사용합니다. 모두 등호(=) 기호로 시작하며 배열 수식에서 기본 제공 Excel 함수의 대부분을 사용할 수 있습니다. 주요 차이점은 배열 수식을 사용할 때 Ctrl+Shift+Enter 를 눌러 수식을 입력한다는 것입니다. 이렇게 하면 Excel에서 배열 수식을 중괄호로 묶습니다. 중괄호를 수동으로 입력하면 수식이 텍스트 문자열로 변환되고 작동하지 않습니다.
배열 함수는 복잡한 수식을 작성하는 효율적인 방법이 될 수 있습니다. 배열 수식 =SUM(C2:C11*D2:D11) 은 다음과 같습니다. =SUM(C2*D2,C3*D3,C4*D4,C5*D5,C6*D6,C7*D7,C8*D8,C9*D9,C10*D10*D11).
중요: 배열 수식을 입력해야 할 때마다 Ctrl+Shift+Enter 를 누릅니다. 이는 단일 셀 수식과 다중 셀 수식 모두에 적용됩니다.
또한 다중 셀 수식을 사용할 때는 다음을 염두에 두어야 합니다.
-
수식을 입력하기 전에 결과를 유지할 셀 범위를 선택해야 합니다. 이는 다중 셀 배열 수식을 만들 때 E2~E11 셀을 선택하여 수행한 작업입니다.
-
배열 수식의 개별 셀 내용을 변경할 수 없습니다. 이렇게 하려면 통합 문서에서 E3 셀을 선택하고 Delete 키를 눌러야 합니다. Excel에서는 배열의 일부분을 변경할 수 없음을 알려 주는 메시지가 표시됩니다.
-
전체 배열 수식을 이동하거나 삭제할 수 있지만 배열 수식의 일부만을 이동하거나 삭제할 수는 없습니다. 즉, 배열 수식을 축소하려면 먼저 기존 수식을 삭제한 다음 다시 시작해야 합니다.
-
배열 수식을 삭제하려면 전체 수식 범위(예: E2:E11)를 선택한 다음 Delete 키를 누릅니 다.
-
여러 셀 배열 수식에서 빈 셀을 삽입하거나 셀을 삭제할 수 없습니다.
경우에 따라 배열 수식을 확장해야 할 수 있습니다. 기존 배열 범위에서 첫 번째 셀을 선택하고 수식을 확장할 전체 범위를 선택할 때까지 계속합니다. F2 키를 눌러 수식을 편집한 다음 Ctrl+Shift+Enter를 눌러 수식 범위를 조정한 후 수식을 확인합니다. 키는 배열의 왼쪽 위 셀부터 시작하여 전체 범위를 선택하는 것입니다. 왼쪽 위 셀은 편집되는 셀입니다.
배열 수식이 유용하기는 하지만 다음과 같은 몇 가지 단점이 있을 수 있습니다.
-
Ctrl+Shift+Enter를 누르는 것을 잊어버릴 수 있습니다. 이러한 상황은 경험이 많은 Excel 사용자에게도 발생할 수 있습니다. 배열 수식을 입력하거나 편집할 때마다 이 키 조합을 눌러야 한다는 것을 꼭 기억해야 합니다.
-
통합 문서의 다른 사용자가 수식을 이해하지 못할 수 있습니다. 실제로 배열 수식은 일반적으로 워크시트에 설명되어 있지 않습니다. 따라서 다른 사용자가 통합 문서를 수정해야 하는 경우 배열 수식을 피하거나 해당 사용자가 배열 수식에 대해 알고 있어야 하는 경우 이를 변경하는 방법을 이해해야 합니다.
-
배열 수식이 큰 경우 컴퓨터의 처리 속도 및 메모리에 따라 계산하는 데 오래 걸릴 수 있습니다.
배열 상수는 배열 수식의 구성 요소입니다. 다음과 같이 항목 목록을 입력한 다음 중괄호({ })로 목록을 수동으로 둘러 묶어 배열 상수를 만듭니다.
={1,2,3,4,5}
이제 배열 수식을 만들 때 Ctrl+Shift+Enter 를 눌러야 한다는 것을 알고 있습니다. 배열 상수는 배열 수식의 구성 요소이기 때문에 중괄호를 직접 입력하여 상수를 묶어야 합니다. 그런 다음 Ctrl+Shift+Enter 를 사용하여 전체 수식을 입력합니다.
쉼표로 항목을 구분하는 경우 가로 배열(행)을 만듭니다. 세미콜론을 사용하여 항목을 분리하는 경우 세로 배열(열)을 만듭니다. 2차원 배열을 만들려면 쉼표로 각 행의 항목을 구분하고 세미콜론을 사용하여 각 행을 구분합니다.
단일 행의 배열은 {1,2,3,4}입니다. 다음은 단일 열의 배열입니다. {1; 2; 3; 4}. 다음은 두 개의 행과 네 개의 열로 구성된 배열입니다. {1,2,3,4; 5,6,7,8}. 두 행 배열에서 첫 번째 행은 1, 2, 3 및 4이고 두 번째 행은 5, 6, 7 및 8입니다. 단일 세미콜론은 두 행을 4에서 5 사이로 구분합니다.
배열 수식과 마찬가지로 Excel에서 사용 가능한 대부분의 기본 제공 함수와 함께 배열 상수를 사용할 수 있습니다. 다음 섹션에서는 각종 상수를 만드는 방법과 이러한 상수를 Excel 함수와 함께 사용하는 방법을 설명합니다.
다음 절차에 따라 가로, 세로 및 2차원 상수 만드는 방법을 연습해 봅니다.
가로 상수 만들기
-
빈 워크시트에서 셀 A1~E1을 선택합니다.
-
수식 입력줄에서 다음 수식을 입력한 다음 Ctrl+Shift+Enter를 누릅니다.
={1,2,3,4,5}
이 경우 여는 중괄호와 닫는 중괄호({ })를 입력해야 하며 Excel에서 두 번째 집합을 추가합니다.
다음과 같은 결과가 표시됩니다.

세로 상수 만들기
-
통합 문서에서 한 열의 5개 셀을 선택합니다.
-
수식 입력줄에서 다음 수식을 입력한 다음 Ctrl+Shift+Enter를 누릅니다.
={1;2;3;4;5}
다음과 같은 결과가 표시됩니다.
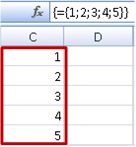
2차원 상수 만들기
-
통합 문서에서 열 4개와 행 3개로 구성된 셀 블록을 선택합니다.
-
수식 입력줄에서 다음 수식을 입력한 다음 Ctrl+Shift+Enter를 누릅니다.
={1,2,3,4;5,6,7,8;9,10,11,12}
다음과 같은 결과가 나타납니다.
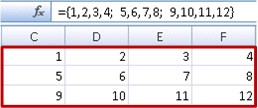
수식에서 상수 사용
다음은 상수를 사용하는 간단한 예제입니다.
-
예제 통합 문서에서 새 워크시트를 만듭니다.
-
셀 A1에 3을 입력한 다음 B1에는 4, C1에는 5, D1에는 6, E1에는 7을 각각 입력합니다.
-
셀 A3에서 다음 수식을 입력한 다음 Ctrl+Shift+Enter를 누릅니다.
=SUM(A1:E1*{1,2,3,4,5})
배열 수식으로 입력했기 때문에 Excel에서 다른 괄호 집합으로 상수를 묶습니다.
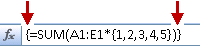
값 85가 A3 셀에 나타납니다.
다음 섹션에서는 수식 작동 방법에 대해 설명합니다.
방금 사용한 수식은 여러 부분으로 구성되어 있습니다.
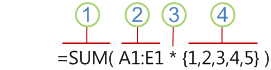
1. 함수
2. 저장된 배열
3. 적용 방법
4. 배열 상수
괄호 안의 마지막 요소는 배열 상수({1,2,3,4,5})입니다. 배열 상수에는 괄호가 자동으로 적용되지 않으므로 직접 입력하여 배열 상수를 묶어야 합니다. 또한 배열 수식에 상수를 추가한 후 Ctrl+Shift+Enter 를 눌러 수식을 입력합니다.
Excel은 먼저 괄호로 묶인 식에 대한 작업을 수행하기 때문에 다음 두 요소는 통합 문서(A1:E1)와 연산자에 저장된 값입니다. 이 시점에서 수식은 저장된 배열의 값을 상수의 해당 값으로 곱합니다. 이는 다음과 같습니다.
=SUM(A1*1,B1*2,C1*3,D1*4,E1*5)
끝으로, SUM 함수는 값을 더하므로 합계 85가 A3 셀에 나타납니다.
저장된 배열을 사용하지 않고 전체 연산만 메모리에 유지하려면 저장된 배열을 다른 배열 상수로 바꿉니다.
=SUM({3,4,5,6,7}*{1,2,3,4,5})
이렇게 하려면 함수를 복사하고 통합 문서에서 빈 셀을 선택하고 수식을 수식 입력줄에 붙여넣은 다음 Ctrl+Shift+Enter를 누릅니다. 이전 실습에서 다음 배열 수식을 사용했을 때와 동일한 결과가 나타납니다.
=SUM(A1:E1*{1,2,3,4,5})
배열 상수에는 숫자, 텍스트, 논리 값(예: TRUE 및 FALSE) 및 오류 값(예: #N/A)이 포함될 수 있습니다. 정수, 10진수 및 공학용 형식의 숫자를 사용할 수 있습니다. 텍스트를 포함하는 경우 텍스트를 따옴표(")로 묶어야 합니다.
배열 상수는 추가 배열, 수식 또는 함수를 포함할 수 없습니다. 즉, 쉼표 또는 세미콜론으로 구분된 텍스트 또는 숫자만 포함할 수 있습니다. {1,2,A1:D4} 또는 {1,2,SUM(Q2:Z8)}과 같은 수식을 입력하면 경고 메시지가 표시됩니다. 또한 숫자 값에는 백분율 기호, 달러 기호, 쉼표 또는 괄호를 포함할 수 없습니다.
배열 상수를 사용하는 가장 좋은 방법 중 하나는 이름을 지정하는 것입니다. 이름이 지정된 상수는 사용하기 쉽고 다름 사용자에게 일부 복잡한 배열 수식을 숨길 수 있습니다. 배열 상수의 이름을 지정하여 수식에서 사용하려면 다음을 실행합니다.
-
수식 탭의 정의된 이름 그룹에서 이름 정의를 클릭합니다.
이름 정의 대화 상자가 나타납니다. -
이름 상자에 1분기를 입력합니다.
-
참조 대상 상자에 괄호와 함께 다음 상수를 입력합니다.
={"1월","2월","3월"}
대화 상자의 내용은 다음과 같은 모양으로 표시됩니다.
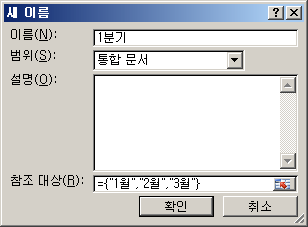
-
확인을 클릭한 다음 한 행에서 빈 셀 세 개를 선택합니다.
-
다음 수식을 입력한 다음 Ctrl+Shift+Enter를 누릅니다.
1분기
다음과 같은 결과가 표시됩니다.
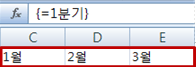
이름이 지정된 상수를 배열 수식으로 사용할 경우에는 등호를 입력해야 합니다. 이렇게 하지 않으면 Excel에서 배열을 텍스트 문자열로 해석하고 수식이 예상대로 작동하지 않습니다. 배열 상수에는 텍스트와 숫자의 조합을 사용할 수 있습니다.
배열 상수가 작동하지 않는 경우 다음과 같은 문제가 발생했을 수 있습니다.
-
일부 요소가 잘못된 문자로 구분되었을 수 있습니다. 쉼표나 세미콜론을 생략하거나 잘못된 위치에 배치하면 배열 상수가 올바르게 만들어지지 않거나 경고 메시지가 표시될 수 있습니다.
-
상수에 포함된 요소 수와 일치하지 않는 셀 범위를 선택했을 수 있습니다. 예를 들어 5개 셀 상수에 사용하기 위해 한 열에서 6개 셀을 선택한 경우에는 빈 셀에 #N/A 오류 값이 표시됩니다. 반대로, 선택한 셀 수가 너무 적은 경우에는 해당하는 셀이 없는 값이 표시되지 않습니다.
다음 예제에서는 배열 수식에서 배열 상수를 사용할 수 있는 몇 가지 방법을 보여 줍니다. 일부 예제에서는 TRANSPOSE 함수 를 사용하여 행을 열로 변환하고 그 반대의 경우도 마찬가지입니다.
배열의 각 항목 곱하기
-
새 워크시트를 만든 다음 열 4개와 행 3개로 구성된 빈 셀 블록을 선택합니다.
-
다음 수식을 입력한 다음 Ctrl+Shift+Enter를 누릅니다.
={1,2,3,4;5,6,7,8;9,10,11,12}*2
배열의 항목 제곱
-
열 4개와 행 3개로 구성된 빈 셀 블록을 선택합니다.
-
다음 배열 수식을 입력한 다음 Ctrl+Shift+Enter를 누릅니다.
={1,2,3,4;5,6,7,8;9,10,11,12}*{1,2,3,4;5,6,7,8;9,10,11,12}
또는 캐럿 연산자(^)를 사용하는 다음 배열 수식을 입력합니다.
={1,2,3,4;5,6,7,8;9,10,11,12}^2
1차원 행 바꾸기
-
한 열에서 빈 셀 5개를 선택합니다.
-
다음 수식을 입력한 다음 Ctrl+Shift+Enter를 누릅니다.
=TRANSPOSE({1,2,3,4,5})
가로 배열 상수를 입력한 경우에도 TRANSPOSE 함수는 배열 상수를 열로 변환합니다.
1차원 열 바꾸기
-
한 행에서 빈 셀 5개를 선택합니다.
-
다음 수식을 입력한 다음 Ctrl+Shift+Enter를 누릅니다.
=TRANSPOSE({1;2;3;4;5})
세로 배열 상수를 입력한 경우에도 TRANSPOSE 함수는 상수를 행으로 변환합니다.
2차원 상수 행/열 바꿈
-
열 3개와 행 4개로 구성된 셀 블록을 선택합니다.
-
다음 상수를 입력한 다음 Ctrl+Shift+Enter를 누릅니다.
=TRANSPOSE({1,2,3,4;5,6,7,8;9,10,11,12})
TRANSPOSE 함수는 각 행을 일련의 열로 변환합니다.
이 섹션에서는 기본 배열 수식에 대한 예제를 제공합니다.
기존 값에서 배열 및 배열 상수 만들기
다음 예제에서는 배열 수식을 사용하여 다른 워크시트의 셀 범위 간에 링크를 만드는 방법을 설명합니다. 또한 동일한 값 집합에서 배열 상수를 만드는 방법도 보여줍니다.
기존 값에서 배열 만들기
-
Excel 워크시트에서 C8:E10 셀을 선택하고 다음 수식을 입력합니다.
={10,20,30;40,50,60;70,80,90}
숫자 배열을 만드는 중이므로 10을 입력하기 전에 {(여는 중괄호)를 입력하고 90을 입력한 후에 }(닫는 중괄호)를 입력해야 합니다.
-
Ctrl+Shift+Enter를 누르면 배열 수식을 사용하여 셀 범위 C8:E10에 이 숫자 배열을 입력합니다. 워크시트에서 C8~E10의 모양은 다음과 같습니다.
10
20
30
40
50
60
70
80
90
-
C1~E3 셀 범위를 선택합니다.
-
수식 입력줄에 다음 수식을 입력한 다음 Ctrl+Shift+Enter를 누릅니다.
=C8:E10
셀의 3x3 배열은 C8에서 E10까지의 값과 동일한 값으로 C1~E3 셀에 나타납니다.
기존 값에서 배열 상수 만들기
-
C1:C3 셀을 선택한 상태에서 F2 키를 눌러 편집 모드로 전환합니다.
-
F9 키를 눌러 셀 참조를 값으로 변환합니다. 이 값은 자동으로 배열 상수로 변환됩니다. 이제 수식은 ={10,20,30; 40,50,60; 70,80,90}.
-
Ctrl+Shift+Enter를 눌러 배열 상수를 배열 수식으로 입력합니다.
셀 범위의 문자 수 계산
다음 예제에서는 공백을 포함하여 셀 범위의 문자 수를 세는 방법을 보여 줍니다.
-
이 전체 표를 복사해 워크시트의 A1 셀에 붙여넣습니다.
데이터
This is a
bunch of cells that
come together
to form a
single sentence.
A2:A6의 총 문자 수
=SUM(LEN(A2:A6))
가장 긴 셀의 내용(A3)
=INDEX(A2:A6,MATCH(MAX(LEN(A2:A6)),LEN(A2:A6),0),1)
-
셀 A8을 선택한 다음 Ctrl+Shift+Enter 를 눌러 셀 A2:A6(66)의 총 문자 수를 확인합니다.
-
셀 A10을 선택한 다음 Ctrl+Shift+Enter 를 눌러 가장 긴 셀 A2:A6(셀 A3)의 내용을 확인합니다.
다음 수식은 셀 A8에서 A2~A6 셀의 총 문자 수(66)를 계산하는 데 사용됩니다.
=SUM(LEN(A2:A6))
이 경우 LEN 함수는 범위의 각 셀에 있는 각 텍스트 문자열의 길이를 반환합니다. 그런 다음 SUM 함수는 이러한 값을 함께 추가하고 결과(66)를 표시합니다.
범위에서 n개의 가장 작은 값 찾기
이 예제에서는 셀 범위의 가장 작은 값 세 개를 찾는 방법을 보여 줍니다.
-
셀 A1:A11에 난수를 입력합니다.
-
C1~C3 셀을 선택합니다. 이 셀 집합에 배열 수식에서 반환되는 결과가 유지됩니다.
-
다음 수식을 입력한 다음 Ctrl+Shift+Enter를 누릅니다.
=SMALL(A1:A11,{1; 2; 3})
이 수식은 배열 상수를 사용하여 SMALL 함수를 세 번 평가하고 셀 A1:A10에 포함된 배열에서 가장 작은(1), 두 번째 작은(2) 및 세 번째로 작은(3) 멤버를 반환합니다. 더 많은 값을 찾으려면 상수에 인수를 더 추가합니다. 이 수식에 SUM 또는 AVERAGE와 같은 추가 함수를 사용할 수도 있습니다. 예를 들면 다음과 같습니다.
=SUM(SMALL(A1:A10,{1,2,3})
=AVERAGE(SMALL(A1:A10,{1,2,3})
범위에서 n개의 가장 큰 값 찾기
범위에서 가장 큰 값을 찾으려면 SMALL 함수를 LARGE 함수로 바꿉니다. 다음 예제에서는 ROW 및 INDIRECT 함수도 사용합니다.
-
D1~D3 셀을 선택합니다.
-
수식 입력줄에서 이 수식을 입력한 다음 Ctrl+Shift+Enter를 누릅니다.
=LARGE(A1:A10,ROW(INDIRECT("1:3")))
이 단계에서는 ROW 및 INDIRECT 함수에 대해 조금 알아두는 것이 좋습니다. ROW 함수를 사용하면 연속된 정수 배열을 만들 수 있습니다. 예를 들어 연습 통합 문서에서 10개 셀의 빈 열을 선택하고 이 배열 수식을 입력한 다음 Ctrl+Shift+Enter를 누릅니다.
=ROW(1:10)
10개의 연속된 정수로 구성된 열이 생성됩니다. 잠재적인 문제를 알아보려면 배열 수식이 있는 범위, 즉 1행 위에 행을 삽입합니다. 행 참조가 조정되고 수식에 의해 2~11의 정수가 생성됩니다. 이 문제를 해결하려면 수식에 INDIRECT 함수를 추가합니다.
=ROW(INDIRECT("1:10"))
INDIRECT 함수에서는 범위 1:10이 큰따옴표로 묶여 있기 때문에 텍스트 문자열을 해당 인수로 사용합니다. 이 함수를 사용하면 행을 삽입하거나 배열 수식을 이동할 때 텍스트 값이 자동으로 조정되지 않습니다. 따라서 ROW 함수에서 항상 원하는 정수 배열을 생성합니다.
앞에서 사용한 수식인 =LARGE(A5:A14,ROW(INDIRECT("1:3")))를 살펴보겠습니다. 내부 괄호에서 시작하여 바깥쪽으로 작업합니다. INDIRECT 함수는 텍스트 값 집합을 반환합니다.이 경우 값은 1~3입니다. ROW 함수는 3 셀 열 형식 배열을 차례로 생성합니다. LARGE 함수는 셀 범위 A5:A14의 값을 사용하며 ROW 함수에서 반환된 각 참조에 대해 한 번씩 세 번 평가됩니다. 값 3200, 2700 및 2000은 세 셀 열 형식 배열로 반환됩니다. 더 많은 값을 찾으려면 INDIRECT 함수에 더 큰 셀 범위를 추가합니다.
이전 예제와 마찬가지로 SUM 및 AVERAGE와 같은 다른 함수와 함께 이 수식을 사용할 수 있습니다.
셀 범위에서 가장 긴 텍스트 문자열 찾기
이전 텍스트 문자열 예제로 돌아가기 빈 셀에 다음 수식을 입력하고 Ctrl+Shift+Enter를 누릅니다.
=INDEX(A2:A6,MATCH(MAX(LEN(A2:A6)),LEN(A2:A6),0),1)
텍스트 "셀의 무리"가 나타납니다.
내부 요소에서 시작하여 바깥쪽으로 작업하는 수식을 좀 더 자세히 살펴보겠습니다. LEN 함수는 셀 범위 A2:A6에 있는 각 항목의 길이를 반환합니다. MAX 함수는 A3 셀에 있는 가장 긴 텍스트 문자열에 해당하는 항목 중 가장 큰 값을 계산합니다.
지금부터는 계산이 조금 복잡해집니다. MATCH 함수는 가장 긴 텍스트 문자열이 있는 셀의 오프셋(상대 위치)을 계산합니다. 이 계산에는 조회 값, 조회 배열, 일치 형식의 세 가지 인수가 필요합니다. MATCH 함수는 조회 배열에서 지정된 조회 값을 검색합니다. 이 예제의 경우 조회 값은 가장 긴 텍스트 문자열입니다.
(MAX(LEN(A2:A6))
또한 해당 문자열은 다음 배열에 있습니다.
LEN(A2:A6)
일치 형식 인수는 0입니다. 일치 형식은 1, 0 또는 -1 값으로 구성됩니다. 1을 지정하면 MATCH 는 조회 값보다 작거나 같은 가장 큰 값을 반환합니다. 0을 지정하면 MATCH 는 조회 값과 정확히 동일한 첫 번째 값을 반환합니다. -1을 지정하면 MATCH 는 지정된 조회 값보다 크거나 같은 가장 작은 값을 찾습니다. 일치 형식을 생략하면 Excel에서 1을 가정합니다.
끝으로, INDEX 함수에서는 배열과 해당 배열 내의 행 및 열 번호를 인수를 사용합니다. 셀 범위 A2:A6은 배열을 제공하고, MATCH 함수는 셀 주소를 제공하며, 최종 인수(1)는 값이 배열의 첫 번째 열에서 가져온다는 것을 지정합니다.
이 섹션에서는 고급 배열 수식에 대한 예제를 제공합니다.
오류 값이 포함된 범위 더하기
오류 값(예: #N/A)이 포함된 범위를 더할 경우에는 Excel의 SUM 함수가 작동하지 않습니다. 이 예제에서는 오류가 있는 데이터 범위의 값을 더하는 방법을 보여 줍니다.
=SUM(IF(ISERROR(데이터),"",데이터))
이 수식은 원래 값에서 오류 값을 제외한 값이 포함된 새 배열을 만듭니다. 내부 함수에서 시작하여 바깥쪽으로 작업하는 ISERROR 함수는 셀 범위(데이터)에서 오류를 검색합니다. IF 함수는 지정한 조건이 TRUE로 계산되는 경우 특정 값을 반환하고 FALSE로 계산되는 경우 다른 값을 반환합니다. 따라서 오류 값이 포함되지 않습니다. 그런 다음 SUM 함수는 필터링된 배열의 합계를 계산합니다.
범위의 오류 값 개수 계산
이 예제는 이전 수식과 유사하지만 오류 값을 필터링하는 대신 데이터 범위의 오류 값 개수를 반환합니다.
=SUM(IF(ISERROR(데이터),1,0))
이 수식은 오류가 있는 셀은 값이 1로 지정되고, 오류가 없는 셀은 값이 0으로 지정된 배열을 만듭니다. 다음과 같이 IF 함수에 대한 세 번째 인수를 제거하여 수식을 간단하게 고치고 동일한 결과를 얻을 수 있습니다.
=SUM(IF(ISERROR(데이터),1))
인수를 지정하지 않으면 셀에 오류 값이 없는 경우 IF 함수에서 FALSE를 반환합니다. 이 수식을 다음과 같이 더 간단하게 고칠 수 있습니다.
=SUM(IF(ISERROR(데이터)*1))
이 버전은 TRUE*1=1이고, FALSE*1=0인 조건으로 작동합니다.
조건에 따라 값 더하기
조건에 따라 값을 더해야 하는 경우가 있을 수 있습니다. 예를 들어 다음 배열 수식에서는 판매 범위에서 양수만 더합니다.
=SUM(IF(판매액>0,판매액))
IF 함수는 양의 값과 False 값을 만듭니다. SUM 함수는 0+0=0이기 때문에 기본적으로 False 값을 무시합니다. 이 수식에서 사용하는 셀 범위를 구성할 수 있는 행/열의 개수에는 제한이 없습니다.
또한 여러 조건을 만족하는 값을 더할 수 있습니다. 예를 들어 다음 배열 수식은 0보다 크고 5보다 작거나 같은 값을 계산합니다.
=SUM((판매액>0)*(판매액<=5)*(판매액))
숫자가 아닌 셀이 범위에 하나 이상 포함된 경우 이 수식은 오류를 반환합니다.
OR 조건을 사용하는 배열 수식을 만들 수도 있습니다. 예를 들어 5보다 작고 15보다 큰 값을 더할 수 있습니다.
=SUM(IF((판매액<5)+(판매액>15),판매액))
IF 함수는 5보다 작고 15보다 큰 값을 모두 찾은 다음 이 값을 SUM 함수로 전달합니다.
이러한 함수는 단일 결과(TRUE 또는 FALSE)를 반환하고 배열 함수에는 결과 배열이 필요하기 때문에 배열 수식에서 AND 및 OR 함수를 직접 사용할 수 없습니다. 이전 수식에 표시된 논리를 사용하여 문제를 해결할 수 있습니다. 즉, OR 또는 AND 조건을 충족하는 값에 대해 더하기 또는 곱하기와 같은 수학 연산을 수행합니다.
0을 제외한 평균 계산
이 예제에서는 해당 범위에 포함된 값의 평균을 구해야 하는 경우 범위에서 0을 제외하는 방법을 보여 줍니다. 다음 수식에서는 판매라는 데이터 범위를 사용합니다.
=AVERAGE(IF(판매액<>0,판매액))
IF 함수는 0이 아닌 값의 배열을 만든 다음 이 값을 AVERAGE 함수로 전달합니다.
두 셀 범위 간의 차이 계산
이 배열 수식은 MyData와 YourData라는 두 셀 범위의 값을 비교하고 둘 사이의 차이점 수를 반환합니다. 두 범위의 내용이 동일하면 수식은 0을 반환합니다. 이 수식을 사용하려면 셀 범위의 크기와 크기가 같아야 합니다(예: MyData가 3열 x 5열의 행 범위인 경우 YourData도 3행 x 5열이어야 함).
=SUM(IF(내 데이터=기타 데이터,0,1))
이 수식에서는 비교할 범위와 크기가 같은 새 배열을 만듭니다. IF 함수는 값 0(일치하지 않는 셀)과 값 1(동일한 셀)로 배열을 채웁니다. 그런 다음 SUM 함수는 배열 값의 합계를 반환합니다.
이 수식을 다음과 같이 간단하게 고칠 수 있습니다.
=SUM(1*(MyData<>YourData))
범위의 오류 값을 계산하는 수식과 마찬가지로 이 수식은 TRUE*1=1 및 FALSE*1=0을 조건으로 작동합니다.
범위에서 최대값 위치 찾기
다음 배열 수식은 데이터라는 단일 열 배열에서 최대값이 있는 행의 번호를 반환합니다.
=MIN(IF(데이터=MAX(데이터),ROW(데이터),""))
IF 함수는 Data라는 범위에 해당하는 새 배열을 만듭니다. 해당 셀에 범위의 최대값이 포함된 경우 배열에는 행 번호가 포함됩니다. 그렇지 않으면 배열에 빈 문자열("")이 포함됩니다. MIN 함수는 새 배열을 두 번째 인수로 사용하고 Data의 최대값 행 수에 해당하는 가장 작은 값을 반환합니다. Data라는 범위에 동일한 최대값이 포함된 경우 수식은 첫 번째 값의 행을 반환합니다.
최대값의 실제 셀 주소를 반환하려면 다음 수식을 사용합니다.
=ADDRESS(MIN(IF(데이터=MAX(데이터),ROW(데이터),"")),COLUMN(데이터))
승인
이 문서의 일부는 콜린 윌콕스가 작성한 일련의 Excel Power User 열을 기반으로 했으며, Excel 2002 수식의 14장과 15장에서 적용되었으며, 이전 Excel MVP였던 John Walkenbach가 쓴 책입니다.
추가 지원
언제든지 Excel 기술 커뮤니티에서 전문가에게 문의하거나 커뮤니티에서 지원을 받을 수 있습니다.










