참고: 이 문서는 곧 사용이 중단됩니다. "페이지를 찾을 수 없음" 문제를 방지하기 위해 알고 있는 링크를 제거하고 있습니다. 이 페이지에 대한 링크를 만든 경우 링크를 제거해 주세요. 그러면 웹을 연결된 상태로 유지하겠습니다.
Windows 10 용 메일에서 전자 메일을 설정 하는 경우 기본 폴더 집합이 만들어집니다. 받은 편지함, 임시 보관 함이 표시 되 고, 최소한으로 전송 되며, 보관 및 정크 같은 추가 폴더가 표시 될 수 있습니다. 기본 폴더는 삭제할 수 없지만, 새 폴더를 추가 하 고 추가한 모든 폴더를 삭제할 수 있습니다.
참고: 새 폴더를 만들 수 없는 경우이 항목 끝부분의 문제 해결 을 참조 하세요.
새 폴더를 만듭니다.
-
폴더를 만들려면 먼저 전자 메일 계정을 선택 하 고 (둘 이상의 계정이 있는 경우) 자세히를 선택 합니다.
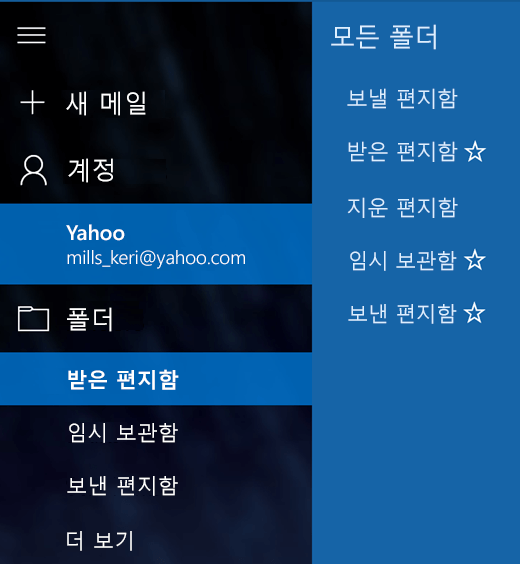
-
모든 폴더 옆에 있는 + 를 선택 하 여 새 최상위 폴더를 만들거나 기존 폴더를 마우스 오른쪽 단추로 클릭 한 다음 새 하위 폴더 만들기를 선택 합니다.
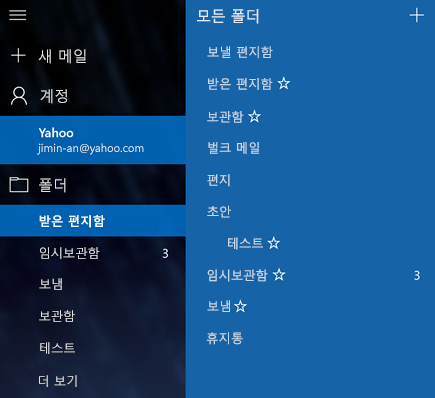
-
새 폴더에 이름을 지정 하 고 Enter 키를 눌러 새 폴더를 저장 합니다.
여러 개의 받은 편지함이 연결 된 경우에는 모든 폴더옆에 + 가 표시 되지 않습니다. 만든 각 폴더는 하나의 전자 메일 계정에 살고 있습니다. 폴더 목록에서 추가 를 선택 하면 순서 대로 나열 된 각 계정에 대 한 섹션이 표시 됩니다. 전자 메일 계정 중 하나의 이름 옆에 있는 + 를 선택 하 여 폴더를 추가 합니다. 새 하위 폴더를 만들려면 상위 5 개 폴더 (보낼 편지함, 받은 편지함, 임시 보관 함, 보낸 편지함, 보관 함) 중 하나가 아니라 계정 중 하나에서 폴더 이름 중 하나를 마우스 오른쪽 단추로 클릭 합니다.
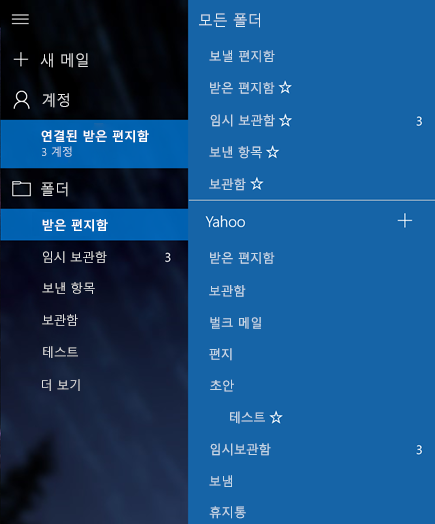
폴더 삭제
-
만든 폴더를 삭제 하려면 먼저 전자 메일 계정을 선택 하 고 (둘 이상의 계정이 있는 경우) 자세히를 선택 합니다.
-
폴더를 마우스 오른쪽 단추로 클릭 한 다음 삭제를 선택 합니다.
참고: 기본 폴더는 삭제할 수 없습니다. 받은 편지함, 보낸 날짜, 임시 보관 함이 모두 기본 폴더입니다.
문제 해결
모든 폴더 옆에 + 기호가 표시 되지 않거나 새 폴더를 만들거나 폴더를 삭제 하 려 할 때 오류가 표시 되는 경우 다음 단계를 시도 하 여 문제를 해결 합니다.
-
드문 경우이 고, 특히 최근에 새 전자 메일 계정을 프로그램에 추가한 경우 Windows 10 용 메일을 닫고 프로그램이 완전히 종료 될 때까지 약 30 초간 기다린 다음 프로그램을 다시 엽니다.
-
프로그램을 닫았다가 다시 열면 문제가 해결 되지 않으면 Windows 10 용 메일 및 일정 업데이트를 확인 합니다.
추가 정보
Windows 10 메일에 대 한 자세한 내용은 Windows 10 용 메일 및 일정 FAQ를 참조 하세요.










