발표자 보기의 개요를 확인하고 PowerPoint 에서 사용하는 데 필요한 사항을 알아봅니다.
프레젠테이션에 사용하는 컴퓨터가 여러 모니터 사용을 지원하는지 확인합니다. 컴퓨터에 DVI, VGA, HDMI, ir DisplayPort와 같은 여러 입력 포트가 있는 경우 여러 모니터를 지원해야 합니다. 대부분의 최신 데스크톱 컴퓨터에는 여러 모니터 지원이 기본 제공됩니다. 그렇지 않으면 두 개의 비디오 카드가 필요합니다.
발표자 보기 개요
발표자 보기를 사용하면 한 컴퓨터(예: 노트북)에서 발표자 노트를 사용하여 프레젠테이션을 볼 수 있으며, 청중은 노트가 없는 프레젠테이션을 다른 모니터에서 볼 수 있습니다.
참고: PowerPoint에서는 발표 중에 2대의 모니터만 지원합니다. 그러나 한 컴퓨터에 연결된 세 개 이상의 모니터에서 프레젠테이션을 실행하도록 구성할 수 있습니다. 컴퓨터에 대한 여러 모니터 지원에 대한 최신 정보는 컴퓨터 제조업체의 웹 사이트를 확인하세요.
발표자 보기는 정보를 보다 쉽게 표시할 수 있는 다음 도구를 제공합니다.
-
축소판 그림을 사용하여 순서가 다른 슬라이드를 선택하고 대상 그룹을 위한 사용자 지정된 프레젠테이션을 만들 수 있습니다.
-
발표자의 노트는 프레젠테이션의 스크립트로 사용할 수 있도록 크고 명확한 형식으로 표시됩니다.
-
프레젠테이션 중에 화면을 어둡게 하거나 밝게 한 다음 중단한 위치를 다시 시작할 수 있습니다. 예를 들어 휴식 시간 또는 질문 및 답변 기간 동안 슬라이드 콘텐츠를 표시하지 않을 수 있습니다.
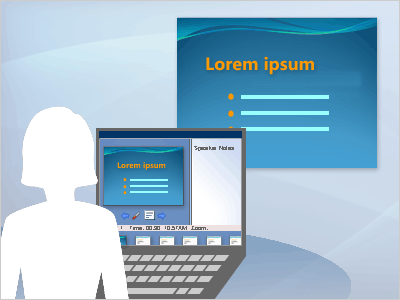
발표자 보기에서 아이콘과 단추는 익숙하지 않은 키보드나 마우스를 사용하는 경우에도 쉽게 탐색할 수 있을 만큼 큽니다. 다음 그림에서는 발표자 보기에서 사용할 수 있는 다양한 도구를 보여 줍니다.
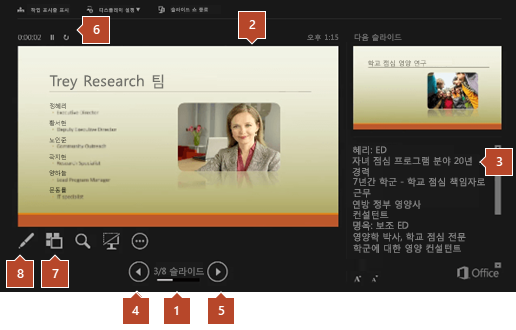
1. 슬라이드 번호(예: 8개 슬라이드 프레젠테이션의 슬라이드 1)
2. 현재 청중에게 표시 중인 슬라이드
3. 프레젠테이션의 스크립트로 사용할 수 있는 발표자 노트
4. 이전 슬라이드로 이동하려면 클릭합니다.
5. 다음 슬라이드로 이동하려면 클릭합니다.
6. 프레젠테이션의 경과 시간(시간 및 분)
7. 프레젠테이션에 있는 모든 슬라이드의 축소판 그림을 보려면 클릭
8. 펜, 레이저 포인터 또는 형광펜 도구










