해당 슬라이드의 축소판 그림 이미지를 포함하거나 제외한 상태로 발표자 노트를 인쇄하고, 프레젠테이션 후에 청중에게 나눠 줄 수 있습니다.
슬라이드 축소판 그림을 포함한 슬라이드 노트 인쇄
-
파일 > 인쇄를 클릭합니다.
-
프린터에서 원하는 프린터를 선택합니다.
-
설정에서 전체 페이지 슬라이드 옆에 있는 아래쪽 화살표를 선택하고 인쇄 모양에서 슬라이드 노트를 선택합니다.
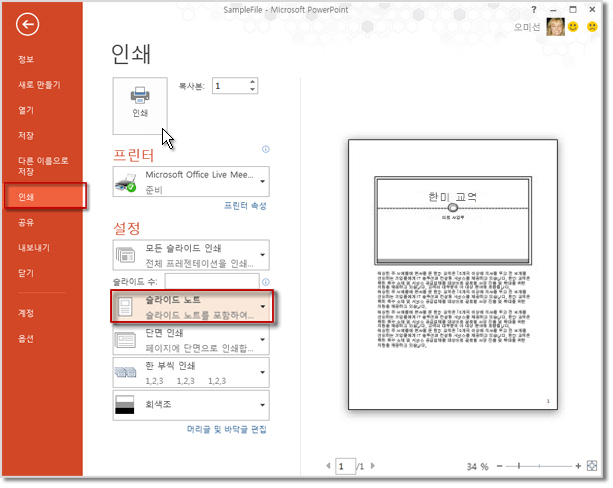
-
인쇄를 클릭합니다.
참고: 인쇄된 페이지당 ‘하나의’ 슬라이드와 동반 노트만 있을 수 있습니다.
슬라이드 축소판 그림을 제외한 슬라이드 노트 인쇄
슬라이드 노트 페이지에서 슬라이드 축소판 그림을 수동으로 제거해야 합니다.
-
보기 > 슬라이드 노트를 선택하여 슬라이드 노트 보기에서 각 슬라이드를 엽니다.
-
각 슬라이드 노트를 차례로 클릭하고 키보드에서 Delete 키를 눌러 각 슬라이드 노트에서 슬라이드 축소판 그림을 삭제합니다.
이 작업은 프레젠테이션에서 슬라이드를 삭제하지는 않으며, 슬라이드 노트에서 슬라이드 축소판 그림만 삭제합니다.
-
파일 > 인쇄를 선택하고
-
프린터에서 원하는 프린터를 선택합니다.
-
설정에서 전체 페이지 슬라이드 옆에 있는 아래쪽 화살표를 선택하고 인쇄 모양에서 슬라이드 노트를 선택합니다.
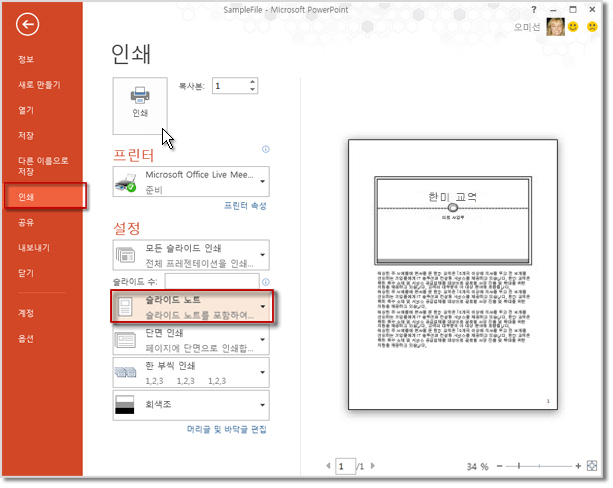
-
인쇄를 클릭합니다.
참고: 인쇄된 페이지당 ‘하나의’ 슬라이드와 동반 노트만 있을 수 있습니다.
Word에서 인쇄할 수 있도록 발표자 노트 내보내기
Word에서 슬라이드 노트를 인쇄하는 등 원하는 작업을 수행하기 위해 해당 앱에서 슬라이드 노트의 복사본을 열 수 있습니다.
-
프레젠테이션을 연 상태에서 파일 > 내보내기를 선택합니다.
-
내보내기 패널에서 유인물 만들기를 선택합니다.
-
Word에서 유인물 만들기 패널에서 유인물 만들기를 클릭합니다.
Microsoft Word로 보내기 대화 상자가 나타납니다.
-
내보내려면 Microsoft Word로 보내기 대화 상자에서 다음 페이지 레이아웃 옵션 중 하나를 선택합니다.
-
슬라이드 옆에 설명문
-
슬라이드 아래 설명문
-
-
대화 상자 맨 아래에 있는 붙여넣기 옵션을 선택한 다음 확인을 클릭합니다.
프레젠테이션을 내보내는 방법에 대한 자세한 내용은 Word, see Word에서 PowerPoint 유인물 작성 또는 인쇄를 참조하세요.










