문자열 함수를 사용하면 Access에서 다양한 방법으로 텍스트를 조작하는 식을 만들 수 있습니다. 예를 들어 폼에 일련 번호의 일부만 표시할 수 있습니다. 또는 성 및 이름과 같은 여러 문자열을 함께 조인(연결)해야 할 수도 있습니다. 아직 식에 익숙하지 않은 경우 식 빌드를 참조하세요.
다음은 Access의 몇 가지 일반적인 문자열 작업과 이를 수행하는 데 사용할 함수의 목록입니다.
|
실행할 작업 |
다음을 사용합니다. |
예를 들어... |
결과 |
|---|---|---|---|
|
문자열의 시작 부분에서 문자를 반환합니다. |
=Left([SerialNumber],2) |
[SerialNumber]가 "CD234"인 경우 결과는 "CD"입니다. |
|
|
문자열의 끝에서 문자를 반환합니다. |
=Right([SerialNumber],3) |
[SerialNumber]가 "CD234"인 경우 결과는 "234"입니다. |
|
|
문자열에서 문자의 위치 찾기 |
=InStr(1,[FirstName],"i") |
[FirstName]이 "Colin"인 경우 결과는 4입니다. |
|
|
문자열 가운데에서 문자 반환 |
=Mid([SerialNumber],2,2) |
[SerialNumber]가 "CD234"인 경우 결과는 "D2"입니다. |
|
|
문자열에서 선행 또는 후행 공백 자르기 |
=Trim([FirstName]) |
[FirstName]이 "Colin"인 경우 결과는 "Colin"입니다. |
|
|
두 문자열을 함께 조인 |
더하기 기호(+) 연산자* |
=[FirstName] + [LastName] |
[FirstName]이 "Colin"이고 [LastName]이 Wilcox인 경우 결과는 "ColinWilcox"입니다. |
|
두 문자열 사이에 공백을 함께 조인합니다. |
더하기 기호(+) 연산자* |
=[FirstName] + " " + [LastName] |
[FirstName]이 "Colin"이고 [LastName]이 Wilcox인 경우 결과는 "Colin Wilcox"입니다. |
|
문자열의 대/소문자를 대/소문자로 변경 |
=UCase([FirstName]) |
[FirstName]이 "Colin"인 경우 결과는 "COLIN"입니다. |
|
|
문자열의 길이 결정 |
=Len([FirstName]) |
[FirstName]이 "Colin"인 경우 결과는 5입니다. |
* 좋아, 그래서 함수가 아니다, 그것은 연산자입니다. 그러나 문자열을 함께 조인하는 가장 빠른 방법입니다. 데스크톱 데이터베이스에서 앰퍼샌드 연산자(&)를 사용하여 연결할 수도 있습니다.
Access에는 더 많은 텍스트 관련 함수가 있습니다. 자세히 알아보는 좋은 방법은 식 작성기를 열고 함수 목록을 탐색하는 것입니다. 식 작성기는 식을 빌드하려는 거의 모든 곳에서 사용할 수 있습니다. 일반적으로 다음과 같은 작은 빌드 단추가 있습니다 
식 작성기를 보여 주려면 폼 또는 뷰의 제어 원본 속성에서 열겠습니다. 데스크톱 데이터베이스 또는 Access 웹앱을 사용하는지 여부에 따라 아래 절차 중 하나를 사용합니다.
데스크톱 데이터베이스에 식 작성기 표시
-
데스크톱 데이터베이스(.accdb)를 엽니다.
-
아직 열려 있지 않은 경우 F11 키를 눌러 탐색 창을 엽니다.
-
사용 가능한 양식이 이미 있는 경우 탐색 창에서 폼을 마우스 오른쪽 단추로 클릭하고 레이아웃 보기를 클릭합니다. 사용할 양식이 없는 경우 만들기 > 폼을 클릭합니다.
-
양식의 텍스트 상자를 마우스 오른쪽 단추로 클릭하고 속성을 클릭합니다.
-
속성 시트에서 모든 > 제어 원본을 클릭하고 제어 원본 속성 상자의 오른쪽에 있는 빌드 단추

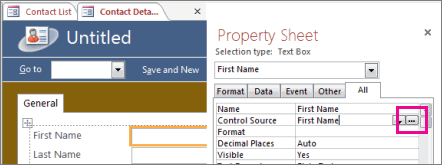
-
식 요소에서 함수 노드를 확장하고 기본 제공 함수를 클릭합니다.
-
식 범주에서 텍스트를 클릭합니다.
-
식 값 아래에서 다양한 함수를 클릭하고 식 작성기 아래쪽에 있는 간단한 설명을 읽습니다.
참고: 이러한 모든 함수를 모든 컨텍스트에서 사용할 수 있는 것은 아닙니다. Access는 각 컨텍스트에서 작동하는 항목에 따라 목록을 자동으로 필터링합니다.
더 많은 유연성을 위해 텍스트 함수 결합
일부 문자열 함수에는 함수를 호출할 때마다 계산해야 하는 숫자 인수가 있습니다. 예를 들어 Left 함수는 =Left(SerialNumber, 2)와 같이 문자열과 숫자를 사용합니다. 왼쪽 두 문자가 항상 필요하다는 것을 알고 있지만 필요한 문자 수가 항목마다 다르면 어떻게 해야 할까요? 문자 수를 "하드 코딩"하는 대신 이를 계산하는 다른 함수를 입력할 수 있습니다.
다음은 문자열의 어딘가에 하이픈이 있는 일련 번호의 예입니다. 그러나 하이픈의 위치는 다음과 같습니다.
|
SerialNumber |
|---|
|
3928-29993 |
|
23-9923 |
|
333-53234 |
|
3399940-444 |
하이픈 왼쪽에 있는 숫자만 표시하려면 매번 계산을 수행하여 하이픈이 어디에 있는지 확인해야 합니다. 한 가지 옵션은 다음과 같은 작업을 수행하는 것입니다.
=Left([SerialNumber],InStr(1,[SerialNumber],"-")-1)
Left 함수의 두 번째 인수로 숫자를 입력하는 대신 일련 번호에서 하이픈의 위치를 반환하는 InStr 함수를 연결했습니다. 해당 값에서 1을 빼면 Left 함수가 반환할 올바른 문자 수를 가져옵니다. 처음에는 약간 복잡해 보이지만 약간의 실험을 통해 두 개 이상의 식을 결합하여 원하는 결과를 얻을 수 있습니다.










