긴 복잡한 문서를 작업하는 경우 집중할 부분을 제외한 모든 문서를 축소할 수 있습니다. 또는 너무 많은 정보를 사용하여 독자에게 과부하를 줄 수 있는 경우 요약을 표시하고 독자에게 그대로 두어 요약을 열고 원하는 경우 세부 정보를 읽을 수 있습니다.
문서의 콘텐츠를 축소하고 확장하는 능력은 개요 수준을 기반으로 합니다. Word의 기본 제공 스타일을 사용하여 제목을 추가하여 개요 수준을 빠르게 추가하고 문서의 일부를 축소할 수 있습니다.
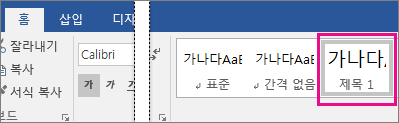
제목 스타일을 적용한 후 머리글 위에 커서를 이동할 때 작은 삼각형이 표시됩니다. 삼각형을 클릭하여 본문 텍스트와 하위 머리글을 축소합니다.
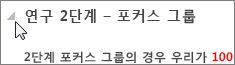
팁: 터치 디바이스에서 작업하는 경우 탭을 탭하여 제목에 커서를 배치하여 삼각형을 확인합니다.
삼각형을 다시 클릭하여 문서의 해당 부분을 확장합니다.
문서의 모든 제목을 축소하거나 확장하려면 제목을 마우스 오른쪽 단추로 클릭하고 모든 머리 > 확장 또는 축소를 클릭합니다.
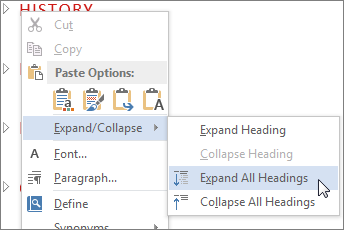
문서를 닫고 다시 열면 제목이 기본적으로 확장됩니다. 제목이 축소된 문서를 열고 싶으면 다음 단계를 수행합니다.
-
커서를 제목에 배치합니다.
-
홈 탭에서 단락 그룹의 화살표를 클릭합니다.
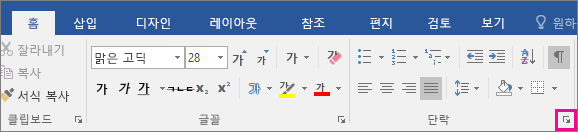
-
단락 대화 상자에서 기본적으로 축소 옆의 확인란을 클릭합니다.
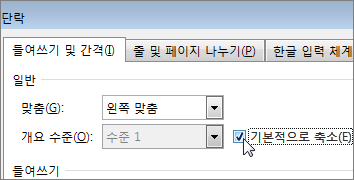
-
확인을 클릭합니다.
Word 데스크톱 애플리케이션에서 길고 복잡한 문서를 작업하는 경우 집중할 부분을 제외한 모든 문서를 축소할 수 있습니다. 안타깝게도 이 기능은 아직 웹용 Word 없습니다.
Word 데스크톱 프로그램이 있는 경우 Word에서 열기 를 클릭하여 Word에서 문서를 열고 해당 문서의 일부를 축소하거나 확장할 웹용 Word 수 있지만 해당 섹션은 에서 문서를 볼 때 확장됩니다.
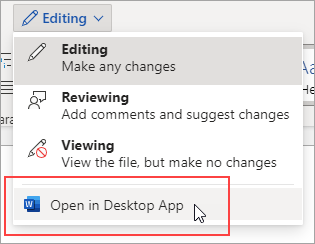
Word에서 문서를 연 후 문서의 일부를 축소하거나 확장합니다. 그런 다음 Ctrl+S를 눌러 문서를 원래 위치에 저장합니다.










