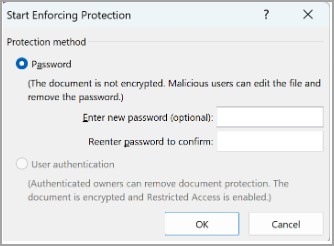콘텐츠 검토자가 실수로 문서를 수정하지 않게 하려면 검토를 위해 문서를 보내기 전에 읽기 전용으로 만들 수 있습니다. 또 다른 방법은 서식 및 편집을 제한하는 것입니다.
문서를 읽기 전용 파일로 만든다는 것은 문서를 읽거나 복사할 수는 있지만, 수정할 수 없음을 의미합니다. 검토자 중 한 명이 읽기 전용 파일을 변경하려고 하는 경우 문서에 새 이름을 지정하거나 문서를 새 위치에 저장하는 방법으로만 변경 내용을 저장할 수 있습니다.
참고: 문서를 읽기 전용으로 만든다고 해서 다른 사용자가 문서의 새 복사본을 만들어 다른 이름 또는 위치로 저장하지 못하게 되는 것은 아닙니다.
편집 제한
문서가 보기 전용 모드로 열리도록 문서 편집을 제한할 수 있습니다.
-
파일 > 정보를 선택합니다.
-
문서 보호를 선택합니다.

보기 모드 변경
보기에서 문서 소유자가 부여한 다른 모드로만 전환할 수 있습니다(편집, 검토).
-
보기 탭을 선택하여 옵션을 엽니다.
-
편집 또는 검토를 선택합니다.
참고: 선택할 수 있는 유일한 옵션은 문서 소유자가 부여한 옵션뿐입니다.
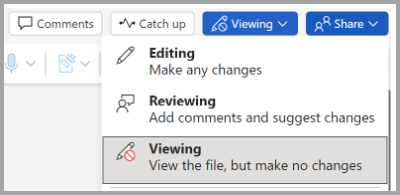
편집 제한
-
검토 > 편집 제한을 클릭합니다.
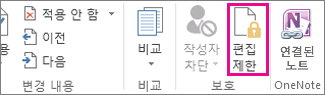
-
편집 제한에서 이 문서에서 편집을 허용할 유형을 선택하고, 목록에 읽기 전용(내용 변경 불가)으로 표시되는지 확인합니다.
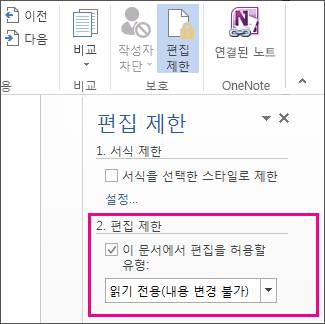
-
예, 문서 보호를 적용합니다를 클릭합니다.
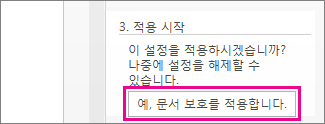
-
상자가 열리면 기억할 수 있는 암호를 입력한 다음 다시 한번 입력하여 확인합니다.
암호는 선택 사항입니다. 하지만 암호를 추가하지 않으면 누구나 보호 중지를 클릭하고 문서를 편집할 수 있습니다.
'항상 읽기 전용으로 열기'로 설정
1. 파일 > 정보 > 문서 보호를 선택합니다.
2. 항상 읽기 전용 열기를 선택합니다.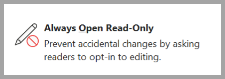
읽기 전용으로 공유된 문서 열기
읽기 전용으로 공유되는 문서를 열면 두 가지 옵션이 있습니다.
문서를 읽기 전용으로 열려면
예를 선택합니다.
편집 모드에서 문서를 열려면
아니요를 선택합니다 .
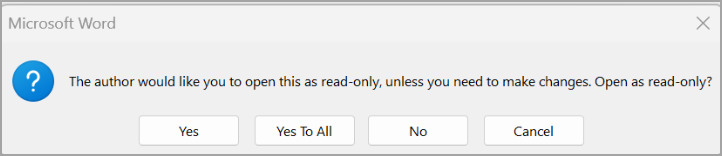
참고: 문서를 닫고 다시 열거나 문서 복사본을 저장하여 편집 모드에서 열 수 있습니다.
편집 제한
-
검토 > 보호 > 편집 제한을 클릭합니다.
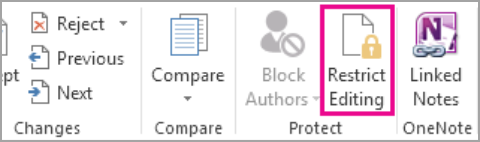
-
편집 제한에서 문서에서 이 유형의 편집만 허용을 선택하고 목록에 변경 내용이 없음(읽기 전용)으로 표시되어 있는지 확인합니다.
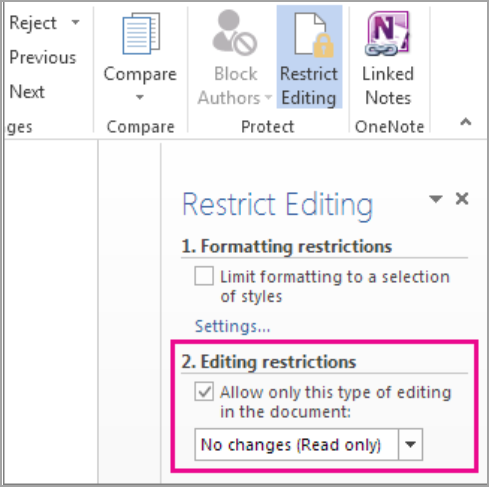
-
예를 선택하고 보호 적용을 시작합니다.
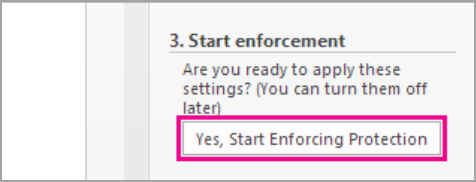
-
상자가 열리면 기억할 수 있는 암호를 입력한 다음 다시 한번 입력하여 확인합니다. 암호는 선택 사항입니다. 그러나 암호를 추가하지 않으면 누구나 보호 중지 를 선택하고 문서를 편집할 수 있습니다.