참고: 이 문서는 곧 사용이 중단됩니다. "페이지를 찾을 수 없음" 문제를 방지하기 위해 알고 있는 링크를 제거하고 있습니다. 이 페이지에 대한 링크를 만든 경우 링크를 제거해 주세요. 그러면 웹을 연결된 상태로 유지하겠습니다.
다른 사람이 문서를 변경하거나 열 수도 없도록 암호를 사용하여 중요한 문서나 기밀 문서를 보호할 수 있습니다.
권한이 없는 사용자가 문서를 열지 못하게 하거나 열 수 있는 권한이 있더라도 수정하지 못하게 할 수 있습니다. 다른 사용자가 피드백을 남길 수 있는 방법 또는 여부를 지정하여 문서를 보호할 수도 있습니다.
열거나 편집하지 못하도록 문서 보호
-
검토 > 문서 보호를 클릭합니다.
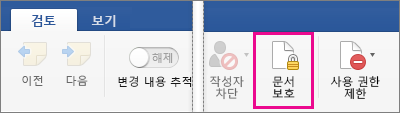
-
보안에서 문서를 열 때나 문서를 수정할 때 또는 두 경우 모두 암호를 입력할지를 선택할 수 있습니다. 확인을 위해 각 암호를 다시 입력합니다.
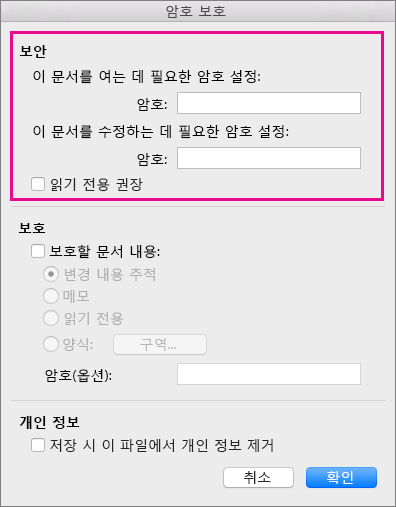
-
암호는 대/소문자를 구분하며 최대 15자까지 사용할 수 있습니다.
-
암호를 분실하거나 잊어버린 경우 Word에서 자동으로 복구할 수는 없습니다. 안전한 장소에 암호 복사본을 보관하거나 기억할 수 있는 강력한 암호를 만들어야 합니다.
-
-
확인을 클릭합니다.
검토를 위해 보내기 전에 문서 보호
-
검토 > 문서 보호를 클릭합니다.
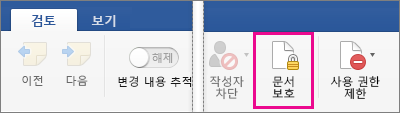
-
보호에서 보호할 문서 내용을 선택합니다.
-
다음 중 하나를 실행합니다.
작업
방법
추적된 변경 내용을 계속 유지합니다.
변경 내용 추적 클릭
다른 사용자가 메모를 추가하도록 허용합니다.
메모 클릭
사용자가 변경하지 못하도록 합니다.
읽기 전용 클릭
다른 사용자가 양식을 실수로 변경하지 않고 채울 수 있도록 양식 변경을 제한합니다.
양식 클릭
-
다른 사용자가 보호 설정을 변경하지 못하게 하려면 암호 상자에 암호를 입력합니다.
-
작업이 완료되면 확인을 클릭합니다.
참고: 다른 사용자와 문서를 공유하는 경우 파일을 저장할 때 작성자 이름 및 회사 등의 개인 정보를 제거할 수 있습니다. 이렇게 하려면 암호 보호 대화 상자 아래쪽의 개인정보취급방침 아래에서 저장 시 이 파일에서 개인 정보 제거를 선택합니다.
권한이 없는 사용자가 문서를 열지 못하게 하거나 열 수 있는 권한이 있더라도 수정하지 못하게 할 수 있습니다.
주의: 문서에 대한 암호를 만들 때 암호를 적어 두고 안전한 장소에 보관합니다. 암호를 분실한 경우 암호로 보호된 문서를 열거나 액세스할 수 없습니다. Mac용 Excel 및 Mac용 Word 암호는 15자로 제한됩니다. Windows 기반 버전의 Excel 또는 Word에서 암호로 보호된 통합 문서나 문서는 암호가 15자를 넘을 경우 열 수 없습니다. Mac용 Office에서 이러한 파일을 열려면 Windows 기반 작성자에게 암호 길이를 조정하도록 요청하세요.
Word에서 문서에 숨겨져 있는 데이터는 암호화되지 않습니다. 충분한 시간과 지식이 있다면 사용자가 액세스 가능한 어느 문서에서나 데이터를 수정할 수 있습니다. 데이터 수정을 방지하고 기밀 정보를 보호하려면 이러한 정보가 포함된 Word 문서를 권한이 있는 사용자만 접근할 수 있는 위치에 저장하여 해당 문서에 대한 액세스를 제한하세요.
다음 중 하나를 실행합니다.
-
보호 기능을 추가할 문서를 엽니다.
-
Word 메뉴에서 기본 설정을 클릭합니다.
-
개인 설정에서 보안

-
열기 암호 상자에 암호를 입력한 후 확인을 클릭합니다.
-
암호 확인 대화 상자에 암호를 한 번 더 입력하고 확인을 클릭합니다.
-

팁: 암호를 제거하려면 열기 암호 상자에서 모든 내용을 선택하고 Delete 키를 누릅니다.
권한이 있는 사용자만 문서를 변경할 수 있도록 암호를 추가할 수 있습니다. 문서를 변경할 수 있는 권한이 없는 사용자도 문서를 연 후 다른 파일 이름을 사용해 저장할 수 있습니다.
-
보호 기능을 추가할 문서를 엽니다.
-
Word 메뉴에서 기본 설정을 클릭합니다.
-
개인 설정에서 보안

-
쓰기 암호 상자에 암호를 입력한 후 확인을 클릭합니다.
-
암호 확인 대화 상자에 암호를 한 번 더 입력하고 확인을 클릭합니다.
-

팁: 암호를 제거하려면 쓰기 암호 상자에서 모든 내용을 선택하고 Delete 키를 누릅니다.
검토를 위해 문서를 준비할 때 다른 사용자가 메모만 삽입하거나 메모와 수정 내용 표시가 있는 변경 내용을 삽입해 문서를 변경할 수 있도록 지정할 수 있습니다. 보안 강화를 위해 암호를 지정하여 사용자가 이 유형의 보호를 제거할 수 없도록 할 수 있습니다.
-
보호 기능을 추가할 문서를 엽니다.
-
검토 탭의 보호에서 문서를 클릭합니다.
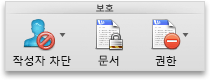
-
다음 중 하나를 실행합니다.
작업
방법
모든 변경 내용을 검토할 수 있게 추적되도록 합니다. 사용자는 변경 내용을 적용 또는 취소하거나 변경 내용 추적을 해제할 수 없습니다.
변경 내용 추적 클릭
사용자가 메모를 남길 수 있도록 허용합니다.
메모 클릭
사용자가 양식을 실수로 변경하지 않고 필드를 채울 수 있도록 양식 변경을 제한합니다.
양식 클릭
사용자가 변경하지 못하도록 합니다.
읽기 전용 클릭
-
암호를 변경할 문서를 엽니다.
-
Word 메뉴에서 기본 설정을 클릭합니다.
-
개인 설정에서 보안

-
열기 암호 상자나 쓰기 암호 상자에서 모든 내용을 선택합니다.
-
새 암호를 입력한 다음 확인을 클릭합니다.
-
암호 확인 대화 상자에 암호를 한 번 더 입력하고 확인을 클릭합니다.
-

팁: 암호를 제거하려면 열기 암호 상자나 쓰기 암호 상자에서 모든 내용을 선택하고 Delete 키를 누릅니다.










