인쇄하기 전에 문서를 미리 보고 인쇄할 페이지를 지정할 수 있습니다.

문서 미리 보기
-
파일 > 인쇄를 선택합니다.
-
각 페이지를 미리 보려면 페이지 맨 밑의 앞으로 또는 뒤로 화살표를 선택합니다.
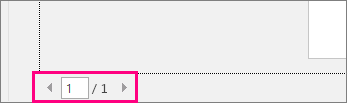
텍스트가 너무 작아서 읽을 수 없는 경우 페이지 아래의 확대/축소 슬라이더를 사용하여 확대합니다.

-
복사본 수를 선택하고 다른 원하는 옵션을 모두 선택한 다음 인쇄 버튼을 선택합니다.
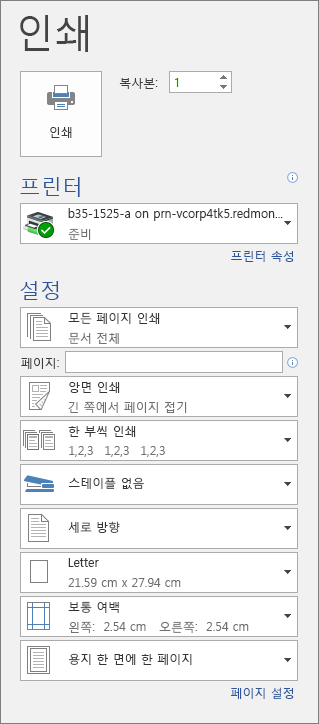
-
파일 > 인쇄를 선택합니다.
-
특정 페이지만 인쇄하거나, 문서 속성의 일부만 인쇄하거나, 추적된 변경 내용 및 메모를 인쇄하려면 모든 페이지 인쇄(기본값) 옆 설정 아래 화살표를 선택해서 모든 옵션을 표시합니다.
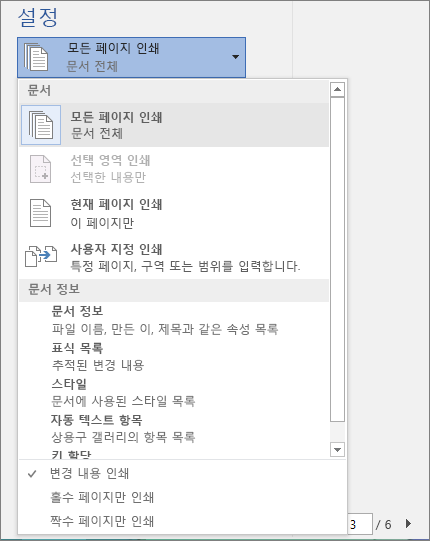
-
특정 페이지만 인쇄하려면 다음 중 하나를 수행합니다.
-
미리 보기에 표시된 페이지를 인쇄하려면 현재 페이지 인쇄를 선택합니다.
-
1~3페이지처럼 연속된 페이지를 인쇄하려면 사용자 지정 인쇄를 선택하고 페이지 상자에 첫 번째 페이지 번호와 마지막 페이지 번호를 입력합니다.
-
개별 페이지와 특정 범위의 페이지(예: 3페이지와 4-6페이지)를 동시에 인쇄하려면 사용자 지정 인쇄를 선택하고 페이지 번호와 범위를 쉼표로 구분하여 입력합니다(예: 3, 4-6).
-
참고: 프린터에서 선택한 프린터가 컬러, 흑백 및 회색조 인쇄 옵션을 지원하는 경우 설정 아래의 목록에 해당 옵션이 나타납니다.
-
파일 > 인쇄를 선택합니다.
-
설정 아래에서 컬러 인쇄 옵션을 선택하고, 그 외 모든 원하는 옵션을 선택한 다음 인쇄 버튼을 선택합니다.
-
메모가 있는 문서를 엽니다. 메모 옵션이 즉시 표시되지 않으면 검토 > 변경 내용 표시로 이동하고 목록에서 메모만 선택합니다.
특정 사용자에서 검토자를 선택하여 특정 검토자 한 명의 메모를 인쇄하도록 선택할 수 있습니다.
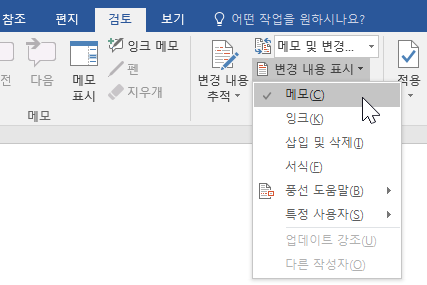
-
파일 > 인쇄를 선택합니다.
-
설정에서 변경 내용 인쇄를 선택합니다.
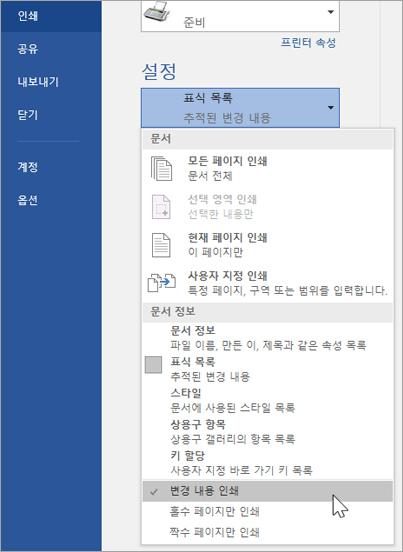
-
인쇄를 선택합니다.
문서가 메모를 포함하여 인쇄됩니다.
참고: 메모 없이 문서를 인쇄하려면 검토 > 추적 > 메모 및 변경 내용 없음으로 이동한 다음 문서를 인쇄합니다.
웹용 Word에서 인쇄하는 작업은 약간 복잡하게 보일 수 있습니다. 이는 먼저 레이아웃 및 서식을 유지하기 위해 PDF를 만든 다음 해당 PDF를 인쇄하기 때문입니다.
참고: Windows 7 또는 이전 운영 체제의 Internet Explorer를 사용 중인 경우 문서를 인쇄하려면 무료 Adobe Reader 앱을 다운로드하여 설치해야 합니다.
문서 인쇄
-
파일 > 인쇄 > 인쇄를 클릭합니다.
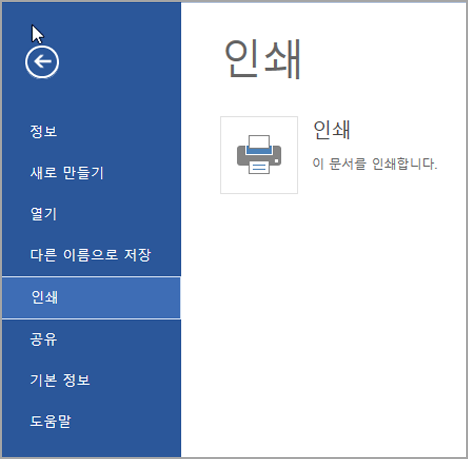
참고 사항:
-
읽기용 보기에 있는 경우 화면 위쪽에 있는 인쇄를 클릭합니다.
-

-
-
웹용 Word에서 문서의 PDF 복사본이 생성됩니다.
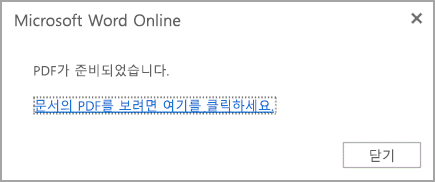
-
문서의 PDF를 보려면 여기를 클릭하세요를 클릭하여 문서의 PDF 미리 보기를 엽니다.
팁: 기본 PDF 뷰어가 Word인 경우 웹용 Word 인쇄 작업을 취소하고 Word에서 문서를 연 다음(문서 편집 > Word에서 편집) Word에서 문서를 인쇄합니다(파일 > 인쇄).
-
다음과 같이 문서를 인쇄합니다.
-
Windows 7의 경우, 프린터를 선택한 다음 원하는 대로 설정을 변경 또는 유지하고 인쇄를 클릭합니다.
-
Windows 8의 경우, 판독기 앱에서 화면의 아래쪽에서 위로 살짝 밀거나 마우스 오른쪽 단추로 아무 곳이나 클릭하고 인쇄를 선택합니다. 인쇄 페이지에서 프린터를 선택하고 원하는 설정을 선택한 다음 인쇄를 클릭합니다.
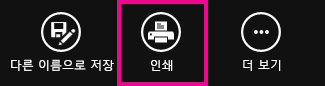
-
Windows 10에서는 판독기 앱에서 화면의 아래쪽에서 위로 살짝 밀거나 마우스 왼쪽 단추로 아무 곳이나 클릭하고 인쇄를 선택합니다. 인쇄 페이지에서 프린터를 선택하고 원하는 설정을 선택한 다음 인쇄를 클릭합니다.
-
여러 매수를 인쇄하려면 인쇄 페이지에서 인쇄 매수를 변경합니다.
-
Windows 7 또는 이전 버전에서는 인쇄 페이지 맨 위의 복사본 상자에서 위쪽 및 아래쪽 화살표를 사용하여 원하는 대로 인쇄 매수를 선택할 수 있습니다. 숫자를 입력하거나 화살표를 사용하여 매수를 선택한 다음 인쇄를 클릭합니다.
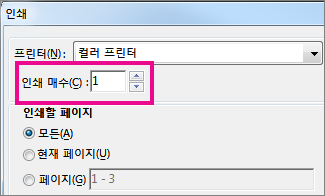
-
Windows 8 또는 Windows 10에서는 숫자를 입력하거나 + 및 - 단추를 사용하여 인쇄 매수를 선택한 다음 인쇄를 클릭합니다.
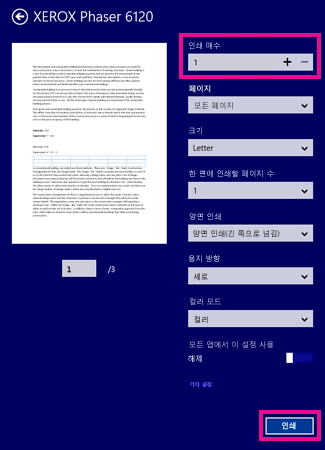
참고: 프린터에서 선택한 프린터가 컬러, 흑백 및 회색조 인쇄 옵션을 지원하는 경우 설정 아래의 목록에 해당 옵션이 나타납니다.
-
파일 > 인쇄를 클릭합니다.
-
설정에서 컬러 인쇄 옵션 및 원하는 기타 옵션을 선택하고 인쇄 단추를 클릭합니다.
참고 항목
-
프린터 제조업체 웹 사이트(업데이트된 프린터 드라이버를 찾을 수 있음)










