SharePoint 문서 라이브러리에서 파일을 변경하지만 다른 사용자가 동시에 변경하지 않도록 하려면 문서 라이브러리에서 파일을 체크 아웃합니다.
SharePoint 문서 라이브러리에서 파일을 체크 아웃하면 편집할 수 있습니다. Microsoft 365 또는 오프라인에서 온라인으로 파일을 편집하고 파일을 다시 체크 인하기 전에 변경 내용을 원하는 만큼 자주 저장할 수 있습니다. 파일을 변경했으면 라이브러리에서 파일을 체크 인하여 변경 내용을 업로드합니다. 마음이 바뀌면 변경 내용을 취소하고 체크 아웃을 취소할 수 있습니다.
참고: 이러한 예제에 표시된 사용자 인터페이스가 표시되지 않으면 이전 서버 버전의 SharePoint 를 사용하고 있을 수 있습니다. 대신 라이브러리의 파일에 대한 변경 내용을 체크 아웃, 체크 인 또는 취소를 참조하세요.
참고: 파일을 체크 아웃하면 아무 일도 일어나지 않습니다. 파일은 여전히 라이브러리에 저장됩니다. 다시 체크 인할 때까지 독점적인 편집 권한이 있음을 표시하는 것으로 표시되었습니다. 편집하려면 문서를 다운로드하거나 온라인으로 편집해야 합니다. 파일을 편집하거나 업데이트하는 방법은 파일 형식에 따라 달라집니다. Word 문서인 경우 Microsoft 365Word 또는 Word 바탕 화면 복사본을 사용할 수 있습니다. Microsoft 365 형식이 아닌 파일의 경우 파일을 다운로드하고 해당 형식에 일반적으로 사용하는 편집기를 사용합니다.
문서 라이브러리에서 파일 확인
한 번에 하나 이상의 파일을 체크 아웃할 수 있습니다.
-
체크 아웃할 파일이 있는 라이브러리를 열고, 파일을 선택하고, 도구 모음에서 타원(...)을 클릭한 다음 체크 아웃을 클릭합니다.
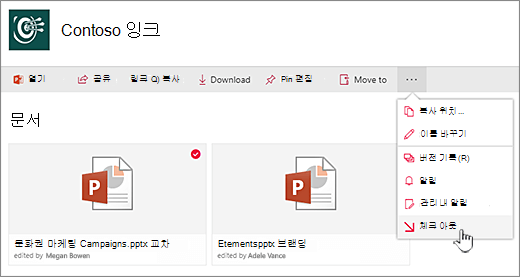
파일을 마우스 오른쪽 단추로 클릭하고 고급 또는 기타를 클릭한 다음 체크 아웃을 클릭할 수도 있습니다.
-
파일을 체크 아웃하는 동안 메모가 표시됩니다. 아이콘을 클릭하면 체크 아웃 진행률을 볼 수 있습니다.
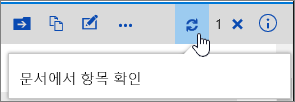
-
파일을 체크 아웃하면 문서의 아이콘 위에 녹색 화살표가 표시됩니다.
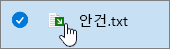
문서 라이브러리에 파일 체크 인
-
라이브러리를 열고 체크 인할 파일을 선택합니다. 도구 모음에서 줄임표(...)를 클릭한 다음 체크 인 클릭합니다.
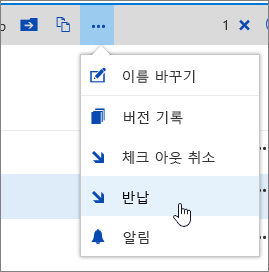
참고: 파일을 마우스 오른쪽 단추로 클릭하고 고급 또는 기타를 클릭한 다음 체크 인 클릭할 수도 있습니다.
-
체크 인 대화 상자에서 변경하거나 추가한 내용과 같은 주석을 입력할 수 있습니다.
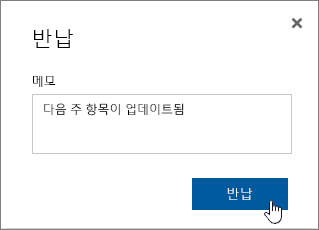
-
완료되면 체크 인 클릭합니다.
변경하지 않은 문서를 체크 인하려고 하면 항목 또는 항목이 업데이트되지 않았다는 메시지가 표시됩니다.
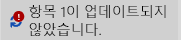
체크 인하기 전에 문서의 변경 내용을 저장했는지 확인합니다. Microsoft 365의 SharePoint 문서를 체크 아웃한 상태로 두고 다른 누구도 편집할 수 없으므로 변경하지 않으려면 체크 아웃을 취소합니다.
참고 사항:
-
여러 파일을 체크 인하거나 체크 아웃하고 다른 사람의 파일을 체크 인하려면 클래식 SharePoint로 돌아가기를 클릭하고 라이브러리의 파일 변경 내용을 체크 아웃, 체크 인 또는 취소의 단계를 따라야 합니다.
-
클래식 SharePoint 종료하려면 모든 브라우저 창을 닫은 다음 다시 로그인하여 Microsoft 365.
문서 라이브러리에서 체크 아웃 취소
-
라이브러리를 열고 체크 아웃을 취소할 파일을 선택합니다.
-
도구 모음에서 줄임표(...)를 클릭한 다음 체크 아웃 취소를 클릭합니다.
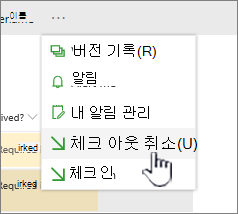
참고: 파일을 마우스 오른쪽 단추로 클릭하고 고급 또는 기타를 클릭한 다음 체크 아웃 취소를 클릭할 수도 있습니다.
-
체크 아웃을 취소하면 "확실합니다" 대화 상자가 표시됩니다. 체크 아웃 취소를 클릭하여 체크 아웃을 취소합니다.
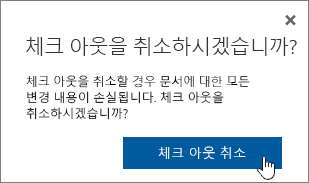
파일의 체크 아웃 상태를 확인하려면 체크 아웃 취소 메시지 위의 아이콘을 클릭할 수 있습니다.
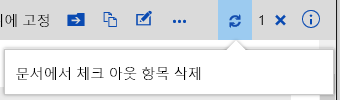
참고 사항:
-
여러 파일을 체크 인하거나 체크 아웃하고 다른 사람의 파일을 체크 인하려면 클래식 SharePoint로 돌아가기를 클릭하고 라이브러리의 파일 변경 내용을 체크 아웃, 체크 인 또는 취소의 단계를 따라야 합니다.
-
클래식 SharePoint 종료하려면 모든 브라우저 창을 닫은 다음 다시 로그인하여 Microsoft 365.
체크 아웃된 파일이 있는 사용자를 빠르게 확인하는 방법은 체크 아웃 아이콘 
라이브러리의 기본 보기에 체크 아웃 기준 열을 표시할 수도 있습니다. 이렇게 하면 모든 사용자가 문서를 체크 아웃한 사용자를 쉽게 볼 수 있습니다. 문서 라이브러리의 사용자 지정 보기를 만들 때 표시하고 숨길 열을 선택할 수 있습니다.
다음 단계에 따라 기존 문서를 새 문서로 바꿀 수 있습니다.
-
문서 라이브러리에서 바꿀 파일을 확인합니다.
-
새 파일의 이름을 바꿀 이름과 정확히 동일한 이름으로 지정하고 라이브러리로 끌어다 놓거나 업로드 단추를 사용합니다. 또 다른 옵션은 파일을 다운로드하고 덮어쓰는 것입니다. 업로드에 대한 자세한 내용은 문서 라이브러리에 파일 및 폴더 업로드를 참조하세요.
-
Microsoft 365의 SharePoint 도구 모음에 항목이 업로드되지 않았다는 진행률 메시지가 표시되고 메시지를 클릭합니다.
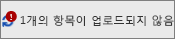
-
진행률 대화 상자에서 바꾸기를 클릭합니다.
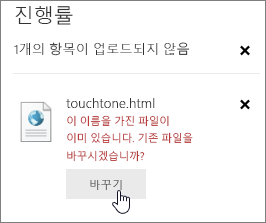
-
이전 파일을 새 파일로 바꾸려면 파일을 다시 체크 인합니다. 마음이 바뀌면 위의 체크 아웃 취소 단계를 따르세요.
버전 관리를 사용하도록 설정한 경우 파일이 체크 인되면 SharePoint 새 복사본을 만들어 이전 버전을 유지합니다. 버전 관리에 대한 자세한 내용은 How does versioning work in a list or library?(목록 또는 라이브러리에서 버전 관리가 어떻게 작동하나요?)를 참조하세요.
의견 남기기
2023년 1월 31일에 업데이트되었습니다.
이 문서가 도움이 되었나요? 도움이 되었다면 이 페이지의 맨 아래에 표시해 주세요. 그다지 도움이 되지 않았다면 어떤 점이 혼란스러웠는지 또는 누락되었는지 의견을 남겨주세요. SharePoint 버전, OS 및 브라우저를 포함하세요. 여러분의 의견을 참고하여 사실을 다시 검토하고 정보를 추가하여 이 문서를 업데이트하겠습니다.










